Last Updated on May 28, 2023 by Larious
Summarize this content to 100 words
Do you get an “Error Connecting to Server” message while trying to use Omegle in your web browser? The site may have banned your IP address, or your browser may have a technical issue. We’ll show you various ways to fix the problem so you can get back to chatting with strangers again.
Some other possible reasons you can’t connect to Omegle are that Omegle is down, your browser’s cookies are problematic, your DNS cache is corrupt, and more.
Check if Omegle Is Down
When you can’t access a site, the first thing to inspect is if the site is facing an outage. In your case, Omegle’s servers may be down, causing your web browser to display an error message.
You can check if the site is down using an online tool like Downdetector. This site will tell you if Omegle is experiencing a server issue. If that’s the case, you’ll have to wait until the company fixes the issue and brings the site back up.
Unfortunately, there’s nothing you can do on your end to fix the issue.
Turn Off or On Your VPN
When Omegle denies your access request, it’s possible your IP address is banned.
If you’re using a VPN while accessing Omegle, turn off your VPN service and see if that fixes the issue. This should resolve your problem if Omegle has blocked your VPN’s IP address.
If you aren’t already using a VPN, your default IP address may be banned. In this case, use a VPN app to change your IP address so you’re no longer banned on Omegle.
Use Another Web Browser
Your web browser’s technical issues can prevent you from successfully connecting to Omegle, leading to the error you’re facing. In this case, you can temporarily switch to a different web browser on your computer to fix the issue.
For example, if you’re using Google Chrome, move to Mozilla Firefox and see if that connects to Omegle. If the other browser successfully connects to the site, your previous browser has a problem.
In that case, turn off your web browser’s extensions and see if that resolves the issue. You can also consider resetting your web browser to the factory settings.
Restart Your Router
Another reason for an “Error Connecting to Server” message on Omegle is that your router is acting up. For example, your router may have a minor glitch, causing your browser to be unable to connect to your chosen sites.
In this case, you can give your router a reboot to potentially fix your connectivity issues. Rebooting most routers is as easy as pressing the Power button on the device. If yours doesn’t have that button, use the power socket switch to turn the device off and back on.
You can reboot some routers by accessing their settings page in your web browser and choosing an option like Commit and Reboot.
Use Another Internet Connection
If you still can’t access Omegle, change your internet connection and see if that resolves the problem. Your internet service provider may have blocked Omegle, or Omegle may have blocked your ISP.
Luckily, you don’t have to get a new internet connection to use this method. You can simply turn your Android or iPhone into a wireless hotspot and connect your computer to that hotspot to access Omegle. This hotspot serves as a new internet connection for your computer.
If you can access the site without an error with your smartphone’s hotspot, your issue likely concerns your ISP. In this case, speak to your internet provider, and they should be able to help you.
Clear Your Web Browser Cookies
Websites use browser cookies to save your login sessions and personal preferences. Sometimes, these cookies go corrupt, preventing the site from reading your cookie data. This can lead the sites to display various error messages.
One way to fix that is to clear Omegle’s cookies in your web browser. Doing so deletes the personal preferences that Omegle has set in your browser, allowing the site to place a fresh new cookie.
Google Chrome
Open the Omegle site in Chrome.
Select the padlock icon beside the address bar and choose Cookies and site data > Manage cookies and site data.
Choose the trash can icon next to all the displayed entries.
Close and reopen Chrome, then launch Omegle.
Mozilla Firefox
Launch Firefox and open the Omegle site.
Choose the padlock icon beside the address bar and select Clear cookies and site data.
Select Remove in the prompt to clear the site’s cookies in your browser.
Quit and reopen Firefox, then open Omegle.
Microsoft Edge
Access Edge and open the Omegle site.
Select the padlock icon to the left of the address bar and choose Cookies.
Select omegle.com on the list and choose Remove at the bottom.
Select www.omegle.com on the list and choose Remove again.
Select Done to close the panel.
Close and relaunch Edge, then open Omegle.
Flush Your Computer’s DNS Cache
If your “Error Connecting to Server” Omegle issue persists, your Windows or Mac machine’s DNS cache might be corrupt. This cache helps your internet-enabled apps to quickly translate domain names to IP addresses. A corrupt cache prevents that process from happening.
You can resolve the issue by clearing your corrupt DNS cache. You don’t lose your personal data when you do this.
On Windows
Open the Start menu, find Command Prompt, and launch the utility.
Type the following command in CMD and press Enter: ipconfig /flushdns
Quit Command Prompt, open your web browser, and launch Omegle.
On macOS
Open the Terminal app on your Mac.
Type the following command in Terminal and press Enter:sudo dscacheutil -flushcache; sudo killall -HUP mDNSResponder
Enter your Mac’s admin password and press Enter.
Open your web browser and access Omegle.
Resolve Omegle’s Server Connection Errors Using Various Ways
Omegle displays the “Error Connecting to Server” message for various reasons. Once you identify the item causing the problem and fix the item using the methods outlined above, your issue should be resolved.
You can then access Omegle and text and video chat with strangers for as long as you want. Happy chatting!
Do you get an “Error Connecting to Server” message while trying to use Omegle in your web browser? The site may have banned your IP address, or your browser may have a technical issue. We’ll show you various ways to fix the problem so you can get back to chatting with strangers again.
Some other possible reasons you can’t connect to Omegle are that Omegle is down, your browser’s cookies are problematic, your DNS cache is corrupt, and more.
Table of Contents
Check if Omegle Is Down
When you can’t access a site, the first thing to inspect is if the site is facing an outage. In your case, Omegle’s servers may be down, causing your web browser to display an error message.
You can check if the site is down using an online tool like Downdetector. This site will tell you if Omegle is experiencing a server issue. If that’s the case, you’ll have to wait until the company fixes the issue and brings the site back up.
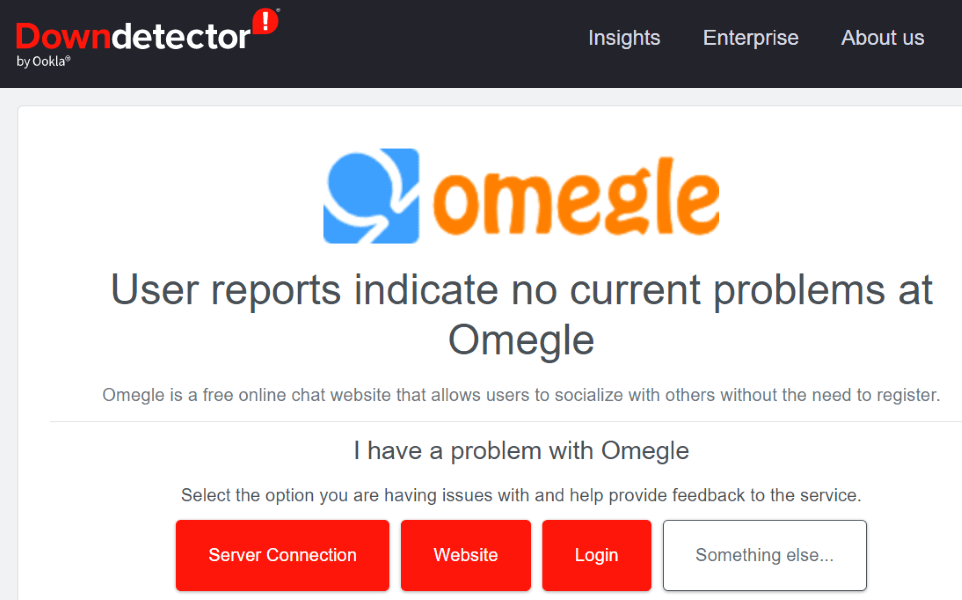
Unfortunately, there’s nothing you can do on your end to fix the issue.
Turn Off or On Your VPN
When Omegle denies your access request, it’s possible your IP address is banned.
If you’re using a VPN while accessing Omegle, turn off your VPN service and see if that fixes the issue. This should resolve your problem if Omegle has blocked your VPN’s IP address.

If you aren’t already using a VPN, your default IP address may be banned. In this case, use a VPN app to change your IP address so you’re no longer banned on Omegle.
Use Another Web Browser
Your web browser’s technical issues can prevent you from successfully connecting to Omegle, leading to the error you’re facing. In this case, you can temporarily switch to a different web browser on your computer to fix the issue.
For example, if you’re using Google Chrome, move to Mozilla Firefox and see if that connects to Omegle. If the other browser successfully connects to the site, your previous browser has a problem.
In that case, turn off your web browser’s extensions and see if that resolves the issue. You can also consider resetting your web browser to the factory settings.
Restart Your Router
Another reason for an “Error Connecting to Server” message on Omegle is that your router is acting up. For example, your router may have a minor glitch, causing your browser to be unable to connect to your chosen sites.
In this case, you can give your router a reboot to potentially fix your connectivity issues. Rebooting most routers is as easy as pressing the Power button on the device. If yours doesn’t have that button, use the power socket switch to turn the device off and back on.
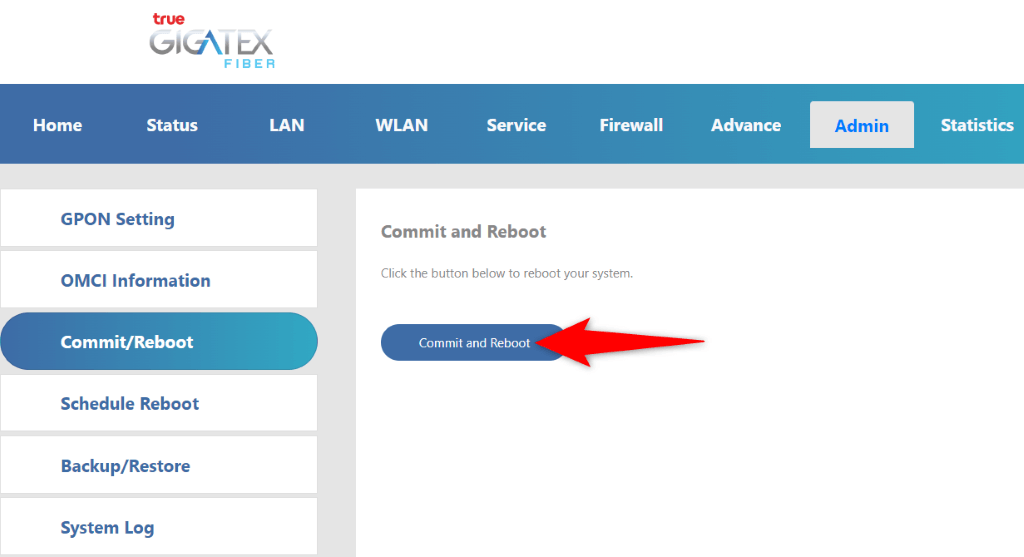
You can reboot some routers by accessing their settings page in your web browser and choosing an option like Commit and Reboot.
Use Another Internet Connection
If you still can’t access Omegle, change your internet connection and see if that resolves the problem. Your internet service provider may have blocked Omegle, or Omegle may have blocked your ISP.
Luckily, you don’t have to get a new internet connection to use this method. You can simply turn your Android or iPhone into a wireless hotspot and connect your computer to that hotspot to access Omegle. This hotspot serves as a new internet connection for your computer.
If you can access the site without an error with your smartphone’s hotspot, your issue likely concerns your ISP. In this case, speak to your internet provider, and they should be able to help you.
Clear Your Web Browser Cookies
Websites use browser cookies to save your login sessions and personal preferences. Sometimes, these cookies go corrupt, preventing the site from reading your cookie data. This can lead the sites to display various error messages.
One way to fix that is to clear Omegle’s cookies in your web browser. Doing so deletes the personal preferences that Omegle has set in your browser, allowing the site to place a fresh new cookie.
Google Chrome
- Open the Omegle site in Chrome.
- Select the padlock icon beside the address bar and choose Cookies and site data > Manage cookies and site data.
- Choose the trash can icon next to all the displayed entries.

- Close and reopen Chrome, then launch Omegle.
Mozilla Firefox
- Launch Firefox and open the Omegle site.
- Choose the padlock icon beside the address bar and select Clear cookies and site data.
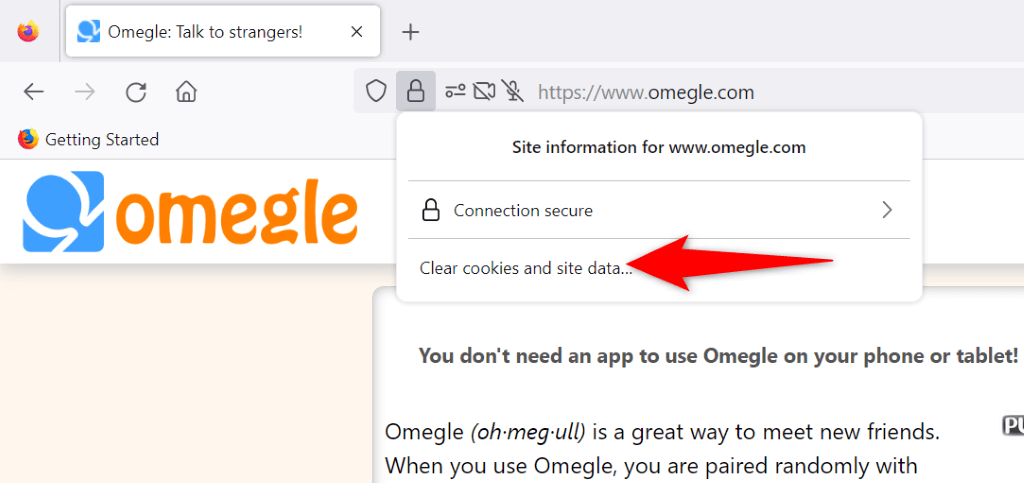
- Select Remove in the prompt to clear the site’s cookies in your browser.
- Quit and reopen Firefox, then open Omegle.
Microsoft Edge
- Access Edge and open the Omegle site.
- Select the padlock icon to the left of the address bar and choose Cookies.
- Select omegle.com on the list and choose Remove at the bottom.

- Select www.omegle.com on the list and choose Remove again.
- Select Done to close the panel.
- Close and relaunch Edge, then open Omegle.
Flush Your Computer’s DNS Cache
If your “Error Connecting to Server” Omegle issue persists, your Windows or Mac machine’s DNS cache might be corrupt. This cache helps your internet-enabled apps to quickly translate domain names to IP addresses. A corrupt cache prevents that process from happening.
You can resolve the issue by clearing your corrupt DNS cache. You don’t lose your personal data when you do this.
On Windows
- Open the Start menu, find Command Prompt, and launch the utility.
- Type the following command in CMD and press Enter: ipconfig /flushdns

- Quit Command Prompt, open your web browser, and launch Omegle.
On macOS
- Open the Terminal app on your Mac.
- Type the following command in Terminal and press Enter:
sudo dscacheutil -flushcache; sudo killall -HUP mDNSResponder
- Enter your Mac’s admin password and press Enter.
- Open your web browser and access Omegle.
Resolve Omegle’s Server Connection Errors Using Various Ways
Omegle displays the “Error Connecting to Server” message for various reasons. Once you identify the item causing the problem and fix the item using the methods outlined above, your issue should be resolved.
You can then access Omegle and text and video chat with strangers for as long as you want. Happy chatting!
conclusion Do you get an “Error Connecting to Server” message while trying to use Omegle in your web browser? The site may have banned your IP address, or your browser may have a technical issue. We’ll show you various ways to fix the problem so you can get back to chatting with strangers again. Some other possible reasons you can’t connect to Omegle are that Omegle is down, your browser’s cookies are problematic, your DNS cache is corrupt, and more. Check if Omegle Is Down When you can’t access a site, the first thing to inspect is if the site is facing an outage. In your case, Omegle’s servers may be down, causing your web browser to display an error message. You can check if the site is down using an online tool like Downdetector. This site will tell you if Omegle is experiencing a server issue. If that’s the case, you’ll have to wait until the company fixes the issue and brings the site back up. Unfortunately, there’s nothing you can do on your end to fix the issue. Turn Off or On Your VPN When Omegle denies your access request, it’s possible your IP address is banned. If you’re using a VPN while accessing Omegle, turn off your VPN service and see if that fixes the issue. This should resolve your problem if Omegle has blocked your VPN’s IP address. If you aren’t already using a VPN, your default IP address may be banned. In this case, use a VPN app to change your IP address so you’re no longer banned on Omegle. Use Another Web Browser Your web browser’s technical issues can prevent you from successfully connecting to Omegle, leading to the error you’re facing. In this case, you can temporarily switch to a different web browser on your computer to fix the issue. For example, if you’re using Google Chrome, move to Mozilla Firefox and see if that connects to Omegle. If the other browser successfully connects to the site, your previous browser has a problem. In that case, turn off your web browser’s extensions and see if that resolves the issue. You can also consider resetting your web browser to the factory settings. Restart Your Router Another reason for an “Error Connecting to Server” message on Omegle is that your router is acting up. For example, your router may have a minor glitch, causing your browser to be unable to connect to your chosen sites. In this case, you can give your router a reboot to potentially fix your connectivity issues. Rebooting most routers is as easy as pressing the Power button on the device. If yours doesn’t have that button, use the power socket switch to turn the device off and back on. You can reboot some routers by accessing their settings page in your web browser and choosing an option like Commit and Reboot. Use Another Internet Connection If you still can’t access Omegle, change your internet connection and see if that resolves the problem. Your internet service provider may have blocked Omegle, or Omegle may have blocked your ISP. Luckily, you don’t have to get a new internet connection to use this method. You can simply turn your Android or iPhone into a wireless hotspot and connect your computer to that hotspot to access Omegle. This hotspot serves as a new internet connection for your computer. If you can access the site without an error with your smartphone’s hotspot, your issue likely concerns your ISP. In this case, speak to your internet provider, and they should be able to help you. Clear Your Web Browser Cookies Websites use browser cookies to save your login sessions and personal preferences. Sometimes, these cookies go corrupt, preventing the site from reading your cookie data. This can lead the sites to display various error messages. One way to fix that is to clear Omegle’s cookies in your web browser. Doing so deletes the personal preferences that Omegle has set in your browser, allowing the site to place a fresh new cookie. Google Chrome Open the Omegle site in Chrome. Select the padlock icon beside the address bar and choose Cookies and site data > Manage cookies and site data. Choose the trash can icon next to all the displayed entries. Close and reopen Chrome, then launch Omegle. Mozilla Firefox Launch Firefox and open the Omegle site. Choose the padlock icon beside the address bar and select Clear cookies and site data. Select Remove in the prompt to clear the site’s cookies in your browser. Quit and reopen Firefox, then open Omegle. Microsoft Edge Access Edge and open the Omegle site. Select the padlock icon to the left of the address bar and choose Cookies. Select omegle.com on the list and choose Remove at the bottom. Select www.omegle.com on the list and choose Remove again. Select Done to close the panel. Close and relaunch Edge, then open Omegle. Flush Your Computer’s DNS Cache If your “Error Connecting to Server” Omegle issue persists, your Windows or Mac machine’s DNS cache might be corrupt. This cache helps your internet-enabled apps to quickly translate domain names to IP addresses. A corrupt cache prevents that process from happening. You can resolve the issue by clearing your corrupt DNS cache. You don’t lose your personal data when you do this. On Windows Open the Start menu, find Command Prompt, and launch the utility. Type the following command in CMD and press Enter: ipconfig /flushdns Quit Command Prompt, open your web browser, and launch Omegle. On macOS Open the Terminal app on your Mac. Type the following command in Terminal and press Enter:sudo dscacheutil -flushcache; sudo killall -HUP mDNSResponder Enter your Mac’s admin password and press Enter. Open your web browser and access Omegle. Resolve Omegle’s Server Connection Errors Using Various Ways Omegle displays the “Error Connecting to Server” message for various reasons. Once you identify the item causing the problem and fix the item using the methods outlined above, your issue should be resolved. You can then access Omegle and text and video chat with strangers for as long as you want. Happy chatting!
