Last Updated on July 27, 2023 by Larious
With over 250+ million active monthly users, Spotify has become a popular and go-to music streaming service for many. The music streaming service has Android, iOS, Windows, and Mac apps.
Regarding the Spotify app for Android, the mobile app allows you to stream music, adjust the audio quality, add songs to the playlist, and more. However, there’s a problem with the Android version of Spotify – the app is unstable. Android users often face issues like Spotify crashing, audio buffering, etc., while using the Spotify app.
We received many messages from our readers asking how to fix Spotify’s crashing on Android problem. Users have claimed that their Spotify app for Android keeps crashing mid-song or while accessing a playlist.
Table of Contents
List of Best Ways to Fix Spotify Keeps Crashing
If you are also dealing with the Spotify app crashing problem on Android and looking for ways to resolve it, you have landed on the right page. This article will share a step-by-step guide on fixing Spotify keeps crashing on Android. Let’s get started.
1) Restart the Android smartphone
Restart your Android if you haven’t done so for a while. Sometimes, a simple restart can fix most of the hardware or software-related problem on Android.
Restarting an Android device stops all processes running in the background, including the ones conflicting with the functionality of Spotify. Hence, before following the next methods, restart your Android device.
2) Install the pending Spotify Updates

If Spotify is still crashing after the restart, you must install the pending Spotify updates from the Google Play Store. Outdated apps often show error messages or lead to app crashes or lag problems.
Hence, you must open the Google Play Store, search for Spotify, and install the available update. If no updates were available, then follow the next methods.
3) Check if Spotify is Down
If there’s any problem with the Spotify server, the app won’t open. Even if it opens, you will face issues while streaming music.
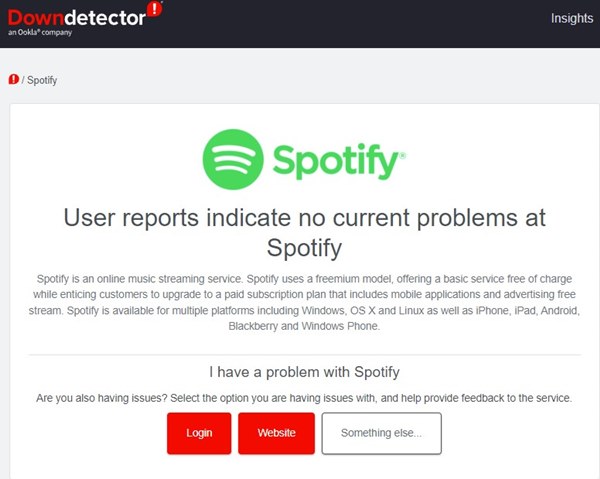
Hence, it’s a good idea to check for any problem with the Spotify service before coming to any conclusion. To check for a Spotify outage, you need to check Spotify’s status page at Downdetector or other similar websites.
If Spotify is down worldwide, you must wait until the service is restored. Meanwhile, you can use other music streaming apps for Android to stream music.
4) Disable the VPN/Proxy Settings
Many users have claimed to fix Spotify’s crashing problem by disabling their VPN or proxy settings. If we talk about the VPN, they change your IP address and assign a different location, forcing the Spotify app to connect to a different server.
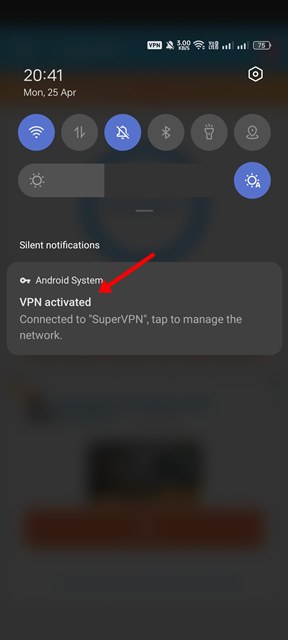
When the mobile app fails to connect to a different server, the app either crashes or shows you an error message. Hence, make sure to disable the VPN or proxy settings to fix Spotify crashing issue.
5) Force Stop the Spotify App
If the Spotify app is still crashing even after following the above three methods, you need to stop the Spotify app. When you force quit an app on Android, the app and its background processes are released from the memory.
1. First, long-press the Spotify icon on the home screen and select the App info option.

2. On the Spotify App info page, tap on Force stop.

That’s it! This will force stop the app. Next, restart your Android and open the Spotify app. This time the Spotify app won’t crash.
6) Log out of Spotify and log in again

This may not be an appropriate solution, but this one worked for many users. Sometimes Spotify keeps crashing on Android due to a bug in the user profile.
You can eliminate such bugs by logging out of your Spotify account and log in again. To log out of Spotify, open the app and tap the Settings gear icon at the top right corner.
Now scroll down to the bottom and tap on the Log out button. This will immediately log you out. Once logged out, enter your username and password to log in again.
7) Clear the Cache file of the Spotify App
If the Spotify app for Android continues to crash, there might be an issue with the app cache file. Outdated or corrupted cache files also lead to Spotify crashes or Spotify not connecting to the internet problems. Hence, you need to clear the cache file of the Spotify app to fix this problem.
1. First, long-press the Spotify app on the home screen and select App info.

2. On the App info page for Spotify, tap the Storage Usage option.
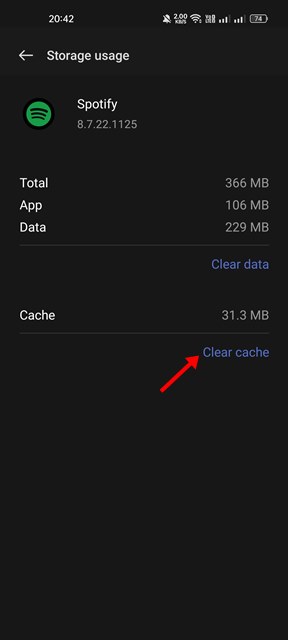
3. On the next screen, tap on the Clear Cache.
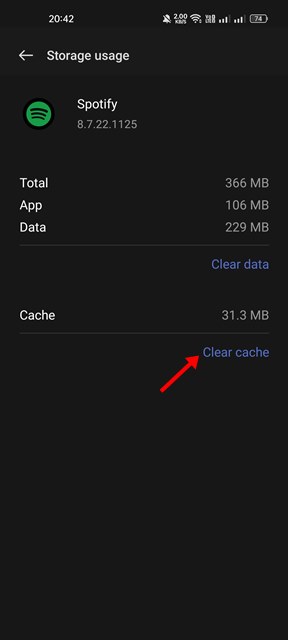
There’s another way to clear the cache file of Spotify, which we have shared below. This will remove all cache files of the Spotify app for Android. Once done, open the Spotify app and log in with your account.
4. Open the Spotify app on your Android device. Next, tap on the gear icon, as shown below.
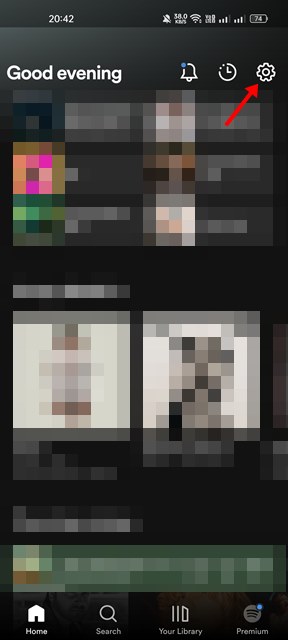
5. This will open the Settings page of Spotify. Scroll down to the Storage section.
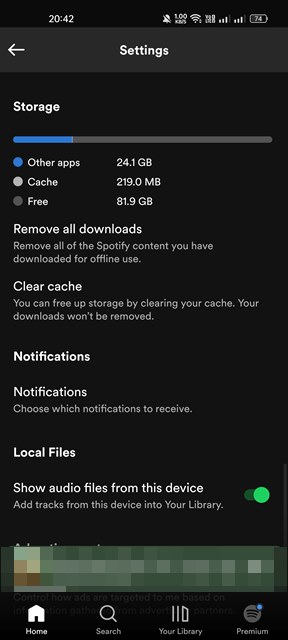
6. Next, tap on Clear Cache to delete the Spotify cache data.
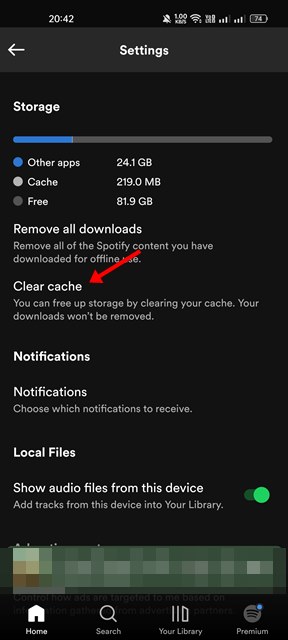
That’s it! These are the two best ways to clear the cache files of Spotify.
8) Reset Network Settings on Android
The Spotify app may be unable to connect to the internet or servers due to Network error or incorrect network settings. Whether using WiFi or mobile data to stream Spotify music, you can easily reset the Network settings on Android.

We have already shared a detailed guide on resetting Network settings on Android. Read that guide to know the easy steps to reset the network settings on any Android device.
9) Reinstall the Spotify App
If none of the methods worked out for you, you must try reinstalling the Android Spotify app. However, please note that reinstalling the Spotify app will remove your account and saved data. This also includes the offline music that was saved on your device.
To reinstall the Spotify app on Android, you must long-press on the Spotify app icon and select Uninstall. Once uninstalled, open the Play Store and install the Spotify app again.
Spotify is an excellent music streaming service, but it’s not the only one. Today, hundreds of music streaming services allow you to stream music for free. You can also use Spotify alternatives to stream your favorite music on your Android smartphone.
