Last Updated on September 22, 2023 by Larious
Summarize this content to 100 words
If your Samsung or other Android device hits you with an “Invalid SIM Card” error, you’re probably having a bad day, unable to make calls or access the internet.
However, before you start thinking about ordering a new SIM (Subscriber Identity Module) card or — heaven forbid — begin shopping for a new mobile phone, know that this error is more often than not a result of software glitches rather than a hardware problem. That’s some good news, at least!
1. Reboot Your Android Phone
When confronted with this error on your Android device, the first line of defense is a simple reboot. Powering off and restarting can often clear minor glitches that cause this and other similar errors.
In most cases, it’s as simple as pressing and holding your phone’s power button until the reboot option appears, then selecting it. However, the exact details of how to power off or restart your phone can vary based on your Android version or phone model.
If you need help with how to proceed, check out How to Turn Off Your Android Phone, and you’ll know more ways to shut your phone down than you need or ever wanted to know. You’re welcome!
2. Turn Airplane Mode On and Off
Airplane mode is a one-touch solution for turning Wi-Fi, Bluetooth, and mobile services off and on. As the name suggests, it’s meant to make it easy to comply with Airline regulations around radio signals, but it’s also become a great troubleshooting tool.
Sometimes, toggling the airplane mode can resolve network-related issues. Navigate to your phone’s settings menu and turn on Airplane Mode. You can usually access Airplane Mode by swiping the shade from the top of the phone’s screen and tapping the airplane icon.
Please wait a few moments, then switch it back off. This gives your mobile network a mini “reboot,” which can fix minor connectivity issues.
3. Remove and Reinsert Your SIM Card
A quick way to solve the SIM card problem is to remove the SIM card from your Android phone and reinsert it.
Power off your phone, open the back cover, and gently slide out the SIM card tray. Inspect your phone’s SIM card and its slot for any visible damage. If everything seems fine, reinsert your device’s SIM card and power.
Many newer phones no longer have a removable back, and the SIM card is accessed by ejecting a SIM tray using a SIM ejection tool. One should have been included with your phone, but if you’ve lost it, they are pretty cheap to buy online or from a mobile phone store. You can use a paperclip or other blunt metal pin in a pinch, but you risk damaging your phone if you’re not careful.
4. Correct Network Mode
Another common cause of the ‘Invalid SIM card’ error could be that your Android phone is set to the wrong network mode. Most phones offer GSM, LTE, or automatic options. Choosing the wrong one could lead to an invalid SIM error.
To rectify this, head to your settings menu, select Mobile Networks/Connections (or similar), then Network mode, and finally, pick the right option for your network provider.
If you’re roaming in another country, your phone may not support the local network mode. Sometimes, buying a local SIM card is necessary to use temporarily. Keep your old card in a zip lock bag to avoid losing it. Roaming charges can be steep, so it makes sense to use a local SIM, which will only affect your phone number and text messages. Data-based apps like Telegram or Whatsapp use internet data rather than cellular calling services.
5. Manual Network Selection
If your phone struggles to connect to the correct network automatically, manually choosing your network operator can clear up the issue.
Under Mobile Networks, select Network Operators, then Search Networks or uncheck Select Automatically, which will initialize a search.
Once the available networks appear, choose the correct one. Remember that menu locations and names differ between Android versions and phone brands, so you may have to improvise a little.
6. Reset Network Settings
Another potential solution is to reset your network settings. This action won’t delete your data but will remove any Wi-Fi, Bluetooth, and cellular network settings, including your saved networks and passwords.
While it’s a pain to have to enter all those passwords again, it may be necessary, and ultimately, this is a harmless fix. Ensure you know the passwords or connection settings for critical networks, such as your work Wi-Fi.
Navigate to Settings > System > Reset > Reset network settings, and confirm your choice. On our Samsung S22 Ultra test device, this setting was under System > General Management.
7. Boot Your Device Into Safe Mode
By booting your Android device into safe mode, you can determine if a third-party app might be causing your SIM card issue.
In safe mode, all third-party apps are disabled. If your SIM card works correctly in this mode, an app is likely the culprit. You can then remove recently installed apps to find the problem app.
For detailed instructions, head over to How to Start Your Android Phone in Safe Mode.
8. Clear Your Phone’s Cache
If you’ve used your Android device for a while, it’s accumulated a substantial cache. These temporary files can sometimes interfere with system operations, causing errors like the ‘Invalid SIM Card’ one.
The exact steps to clear your phone’s cache may differ from one handset to the next, but for an example of how it’s done, look at How to Clear Cache on Samsung Phones.
9. Factory Reset Your Phone
As a last resort, consider a factory reset. This step should only be taken after backing up all your essential data, as it will erase everything on your device and return it to its original settings.
Before proceeding, ensure your data is safely backed up on a cloud service like Google Drive, iCloud, or an external storage device.
Read How To Hard Reset a Frozen Apple iPhone or Android Device for detailed instructions and information on factory resetting your Android phone.
10. Buy a New SIM Card
If nothing has worked, and your SIM card fails to work on another device, you should buy a new one. SIM cards are only a few cents usually, and with a phone call (on another phone, obviously) or a visit to your network provider, you can have your mobile account ported to your new SIM.
If you have a newer handset with an embedded eSIM, you might be able to ditch physical SIM cards altogether. Contact your service provider and ask them if they support eSIMS on their network. If they do, follow their instructions.
And What If All Else Fails?
Sometimes, despite your best efforts, the ‘Invalid SIM Card’ error still needs to be fixed. In such instances, it’s worth checking if your device is under a network lock or has an issue with your IMEI (International Mobile Equipment Identity).
If your Samsung or other Android device hits you with an “Invalid SIM Card” error, you’re probably having a bad day, unable to make calls or access the internet.
However, before you start thinking about ordering a new SIM (Subscriber Identity Module) card or — heaven forbid — begin shopping for a new mobile phone, know that this error is more often than not a result of software glitches rather than a hardware problem. That’s some good news, at least!
Table of Contents
1. Reboot Your Android Phone
When confronted with this error on your Android device, the first line of defense is a simple reboot. Powering off and restarting can often clear minor glitches that cause this and other similar errors.
In most cases, it’s as simple as pressing and holding your phone’s power button until the reboot option appears, then selecting it. However, the exact details of how to power off or restart your phone can vary based on your Android version or phone model.
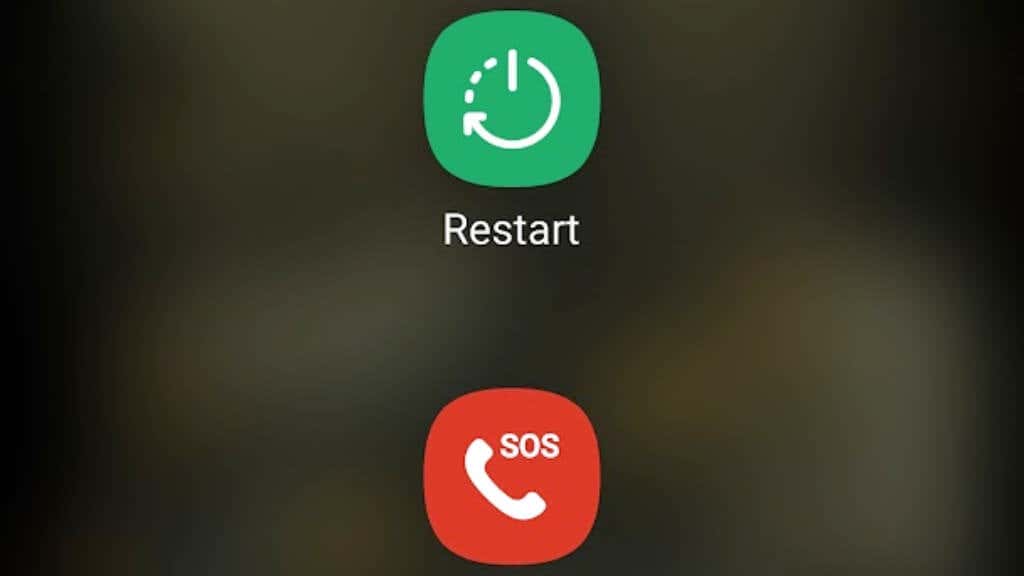
If you need help with how to proceed, check out How to Turn Off Your Android Phone, and you’ll know more ways to shut your phone down than you need or ever wanted to know. You’re welcome!
2. Turn Airplane Mode On and Off
Airplane mode is a one-touch solution for turning Wi-Fi, Bluetooth, and mobile services off and on. As the name suggests, it’s meant to make it easy to comply with Airline regulations around radio signals, but it’s also become a great troubleshooting tool.
Sometimes, toggling the airplane mode can resolve network-related issues. Navigate to your phone’s settings menu and turn on Airplane Mode. You can usually access Airplane Mode by swiping the shade from the top of the phone’s screen and tapping the airplane icon.

Please wait a few moments, then switch it back off. This gives your mobile network a mini “reboot,” which can fix minor connectivity issues.
3. Remove and Reinsert Your SIM Card
A quick way to solve the SIM card problem is to remove the SIM card from your Android phone and reinsert it.
Power off your phone, open the back cover, and gently slide out the SIM card tray. Inspect your phone’s SIM card and its slot for any visible damage. If everything seems fine, reinsert your device’s SIM card and power.

Many newer phones no longer have a removable back, and the SIM card is accessed by ejecting a SIM tray using a SIM ejection tool. One should have been included with your phone, but if you’ve lost it, they are pretty cheap to buy online or from a mobile phone store. You can use a paperclip or other blunt metal pin in a pinch, but you risk damaging your phone if you’re not careful.
4. Correct Network Mode
Another common cause of the ‘Invalid SIM card’ error could be that your Android phone is set to the wrong network mode. Most phones offer GSM, LTE, or automatic options. Choosing the wrong one could lead to an invalid SIM error.
To rectify this, head to your settings menu, select Mobile Networks/Connections (or similar), then Network mode, and finally, pick the right option for your network provider.
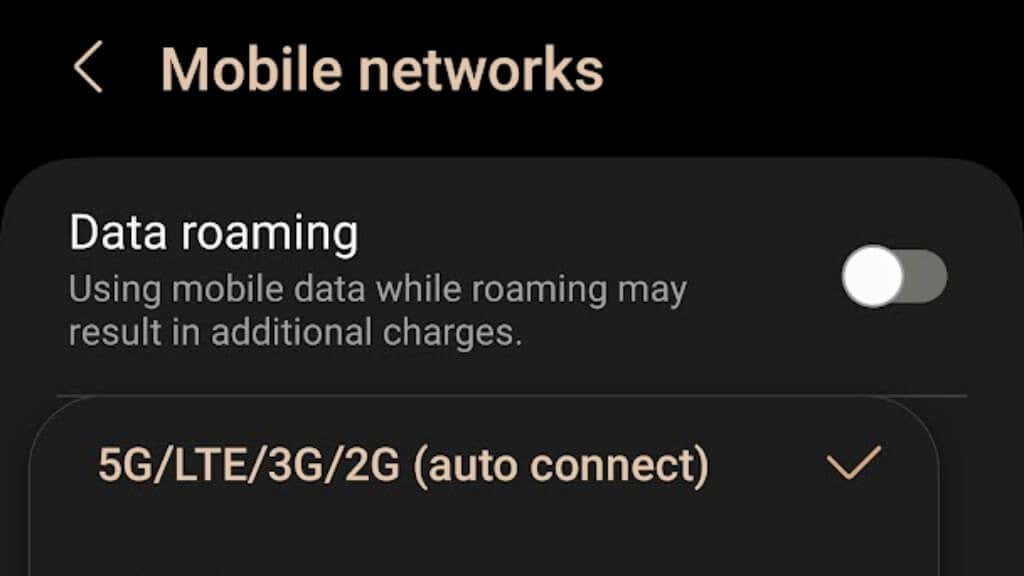
If you’re roaming in another country, your phone may not support the local network mode. Sometimes, buying a local SIM card is necessary to use temporarily. Keep your old card in a zip lock bag to avoid losing it. Roaming charges can be steep, so it makes sense to use a local SIM, which will only affect your phone number and text messages. Data-based apps like Telegram or Whatsapp use internet data rather than cellular calling services.
5. Manual Network Selection
If your phone struggles to connect to the correct network automatically, manually choosing your network operator can clear up the issue.
Under Mobile Networks, select Network Operators, then Search Networks or uncheck Select Automatically, which will initialize a search.
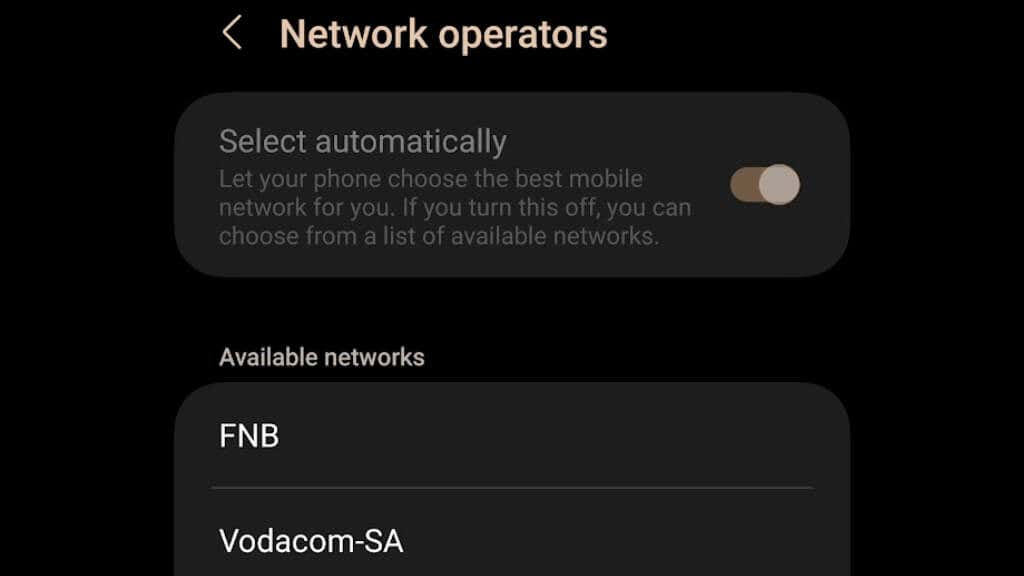
Once the available networks appear, choose the correct one. Remember that menu locations and names differ between Android versions and phone brands, so you may have to improvise a little.
6. Reset Network Settings
Another potential solution is to reset your network settings. This action won’t delete your data but will remove any Wi-Fi, Bluetooth, and cellular network settings, including your saved networks and passwords.
While it’s a pain to have to enter all those passwords again, it may be necessary, and ultimately, this is a harmless fix. Ensure you know the passwords or connection settings for critical networks, such as your work Wi-Fi.
Navigate to Settings > System > Reset > Reset network settings, and confirm your choice. On our Samsung S22 Ultra test device, this setting was under System > General Management.

7. Boot Your Device Into Safe Mode
By booting your Android device into safe mode, you can determine if a third-party app might be causing your SIM card issue.
In safe mode, all third-party apps are disabled. If your SIM card works correctly in this mode, an app is likely the culprit. You can then remove recently installed apps to find the problem app.
For detailed instructions, head over to How to Start Your Android Phone in Safe Mode.
8. Clear Your Phone’s Cache
If you’ve used your Android device for a while, it’s accumulated a substantial cache. These temporary files can sometimes interfere with system operations, causing errors like the ‘Invalid SIM Card’ one.
The exact steps to clear your phone’s cache may differ from one handset to the next, but for an example of how it’s done, look at How to Clear Cache on Samsung Phones.
9. Factory Reset Your Phone
As a last resort, consider a factory reset. This step should only be taken after backing up all your essential data, as it will erase everything on your device and return it to its original settings.
Before proceeding, ensure your data is safely backed up on a cloud service like Google Drive, iCloud, or an external storage device.
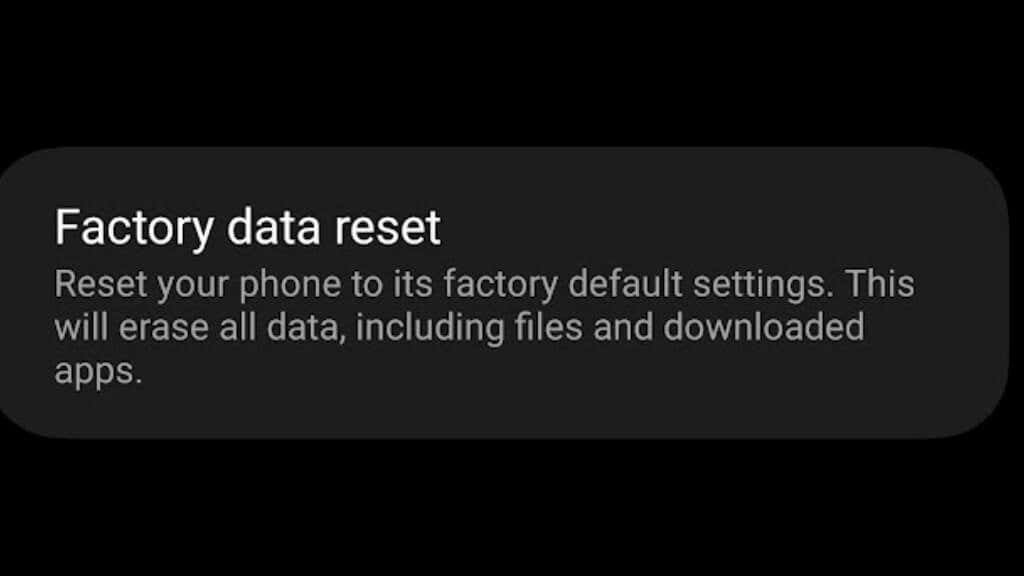
Read How To Hard Reset a Frozen Apple iPhone or Android Device for detailed instructions and information on factory resetting your Android phone.
10. Buy a New SIM Card
If nothing has worked, and your SIM card fails to work on another device, you should buy a new one. SIM cards are only a few cents usually, and with a phone call (on another phone, obviously) or a visit to your network provider, you can have your mobile account ported to your new SIM.

If you have a newer handset with an embedded eSIM, you might be able to ditch physical SIM cards altogether. Contact your service provider and ask them if they support eSIMS on their network. If they do, follow their instructions.
And What If All Else Fails?
Sometimes, despite your best efforts, the ‘Invalid SIM Card’ error still needs to be fixed. In such instances, it’s worth checking if your device is under a network lock or has an issue with your IMEI (International Mobile Equipment Identity).
conclusion If your Samsung or other Android device hits you with an “Invalid SIM Card” error, you’re probably having a bad day, unable to make calls or access the internet. However, before you start thinking about ordering a new SIM (Subscriber Identity Module) card or — heaven forbid — begin shopping for a new mobile phone, know that this error is more often than not a result of software glitches rather than a hardware problem. That’s some good news, at least! 1. Reboot Your Android Phone When confronted with this error on your Android device, the first line of defense is a simple reboot. Powering off and restarting can often clear minor glitches that cause this and other similar errors. In most cases, it’s as simple as pressing and holding your phone’s power button until the reboot option appears, then selecting it. However, the exact details of how to power off or restart your phone can vary based on your Android version or phone model. If you need help with how to proceed, check out How to Turn Off Your Android Phone, and you’ll know more ways to shut your phone down than you need or ever wanted to know. You’re welcome! 2. Turn Airplane Mode On and Off Airplane mode is a one-touch solution for turning Wi-Fi, Bluetooth, and mobile services off and on. As the name suggests, it’s meant to make it easy to comply with Airline regulations around radio signals, but it’s also become a great troubleshooting tool. Sometimes, toggling the airplane mode can resolve network-related issues. Navigate to your phone’s settings menu and turn on Airplane Mode. You can usually access Airplane Mode by swiping the shade from the top of the phone’s screen and tapping the airplane icon. Please wait a few moments, then switch it back off. This gives your mobile network a mini “reboot,” which can fix minor connectivity issues. 3. Remove and Reinsert Your SIM Card A quick way to solve the SIM card problem is to remove the SIM card from your Android phone and reinsert it. Power off your phone, open the back cover, and gently slide out the SIM card tray. Inspect your phone’s SIM card and its slot for any visible damage. If everything seems fine, reinsert your device’s SIM card and power. Many newer phones no longer have a removable back, and the SIM card is accessed by ejecting a SIM tray using a SIM ejection tool. One should have been included with your phone, but if you’ve lost it, they are pretty cheap to buy online or from a mobile phone store. You can use a paperclip or other blunt metal pin in a pinch, but you risk damaging your phone if you’re not careful. 4. Correct Network Mode Another common cause of the ‘Invalid SIM card’ error could be that your Android phone is set to the wrong network mode. Most phones offer GSM, LTE, or automatic options. Choosing the wrong one could lead to an invalid SIM error. To rectify this, head to your settings menu, select Mobile Networks/Connections (or similar), then Network mode, and finally, pick the right option for your network provider. If you’re roaming in another country, your phone may not support the local network mode. Sometimes, buying a local SIM card is necessary to use temporarily. Keep your old card in a zip lock bag to avoid losing it. Roaming charges can be steep, so it makes sense to use a local SIM, which will only affect your phone number and text messages. Data-based apps like Telegram or Whatsapp use internet data rather than cellular calling services. 5. Manual Network Selection If your phone struggles to connect to the correct network automatically, manually choosing your network operator can clear up the issue. Under Mobile Networks, select Network Operators, then Search Networks or uncheck Select Automatically, which will initialize a search. Once the available networks appear, choose the correct one. Remember that menu locations and names differ between Android versions and phone brands, so you may have to improvise a little. 6. Reset Network Settings Another potential solution is to reset your network settings. This action won’t delete your data but will remove any Wi-Fi, Bluetooth, and cellular network settings, including your saved networks and passwords. While it’s a pain to have to enter all those passwords again, it may be necessary, and ultimately, this is a harmless fix. Ensure you know the passwords or connection settings for critical networks, such as your work Wi-Fi. Navigate to Settings > System > Reset > Reset network settings, and confirm your choice. On our Samsung S22 Ultra test device, this setting was under System > General Management. 7. Boot Your Device Into Safe Mode By booting your Android device into safe mode, you can determine if a third-party app might be causing your SIM card issue. In safe mode, all third-party apps are disabled. If your SIM card works correctly in this mode, an app is likely the culprit. You can then remove recently installed apps to find the problem app. For detailed instructions, head over to How to Start Your Android Phone in Safe Mode. 8. Clear Your Phone’s Cache If you’ve used your Android device for a while, it’s accumulated a substantial cache. These temporary files can sometimes interfere with system operations, causing errors like the ‘Invalid SIM Card’ one. The exact steps to clear your phone’s cache may differ from one handset to the next, but for an example of how it’s done, look at How to Clear Cache on Samsung Phones. 9. Factory Reset Your Phone As a last resort, consider a factory reset. This step should only be taken after backing up all your essential data, as it will erase everything on your device and return it to its original settings. Before proceeding, ensure your data is safely backed up on a cloud service like Google Drive, iCloud, or an external storage device. Read How To Hard Reset a Frozen Apple iPhone or Android Device for detailed instructions and information on factory resetting your Android phone. 10. Buy a New SIM Card If nothing has worked, and your SIM card fails to work on another device, you should buy a new one. SIM cards are only a few cents usually, and with a phone call (on another phone, obviously) or a visit to your network provider, you can have your mobile account ported to your new SIM. If you have a newer handset with an embedded eSIM, you might be able to ditch physical SIM cards altogether. Contact your service provider and ask them if they support eSIMS on their network. If they do, follow their instructions. And What If All Else Fails? Sometimes, despite your best efforts, the ‘Invalid SIM Card’ error still needs to be fixed. In such instances, it’s worth checking if your device is under a network lock or has an issue with your IMEI (International Mobile Equipment Identity).
