Last Updated on August 20, 2023 by Larious
Summarize this content to 100 words
Can’t access Google Chat? Does the site keep saying “Unable to connect to chat”? Your internet connection may be problematic, preventing you from connecting to this online service. There are other items that can cause this problem. We’ll show you how to fix those items so you can access your favorite online chat system.
Some reasons for loading Google Chat properly are that your web browser’s JavaScript feature is disabled, your browser app is outdated, your login session for the site has a problem, your browser extensions are faulty, and more.
Fix Your Internet Connection Problems
The most common reason you can’t access Google Chat is that your internet connection isn’t working. The connection may have suddenly stopped working, causing you to be unable to load your site.
In this case, check your network connection’s status by opening a new tab in your web browser and launching a non-Google Chat site. If your browser doesn’t load the site, your internet connection is the culprit.
You can try to fix your connection issues by restarting your router. If that doesn’t work, contact your internet service provider (ISP) for help.
Hard-Refresh Google Chat’s Site in Your Web Browser
If your internet connection is working, the next fix to apply is to hard-reload the Google Chat site in your web browser. Doing so overrides your browser’s saved cache content, allowing you to load the site from scratch. This helps fix the issue if a bad cache caused it.
You can hard-refresh a site in your web browser by pressing and holding down the Shift button and selecting the refresh icon beside the address bar.
You should be able to access your site and the site’s chat features when hard-refresh is finished.
Enable JavaScript in Your Web Browser
One reason Google Chat fails to load is that your web browser’s JavaScript option is turned off. Many sites rely on this technology to function, and these sites can’t work correctly if the feature is disabled in your browser.
Luckily, it’s easy to turn on the feature in your various web browsers. We’ll show you how.
Google Chrome
Open Chrome, select the three dots in the top-right corner, and choose Settings.
Select Privacy and security in the left sidebar and Site settings on the right pane.
Scroll down and choose JavaScript.
Select Sites can use Javascript to turn on the feature.
Open Google Chat in your browser.
Mozilla Firefox
Open Firefox, enter the following in the address bar, and press Enter:about:config
Select Accept the Risk and Continue.
Type the following in the search box and press Enter:javascript.enabled
Select the toggle next to that entry and ensure the value says true. This indicates the feature is enabled.
Access Google Chat in your browser.
Microsoft Edge
Launch Edge, select the three dots in the top-right corner, and choose Settings.
Select Cookies and site permissions in the left sidebar.
Choose JavaScript on the right pane.
Enable the Allowed (recommended) option at the top.
Open Google Chat in your web browser.
Update Your Web Browser and Use Google Chat
Outdated web browser versions are often the reason you can’t access your sites. You may be using an old version of a browser on your computer. This version may likely have many bugs, causing the sites to be unable to load correctly.
In this case, you can update your web browser to fix your issue.
Google Chrome
Select the three dots in Chrome’s top-right corner and choose Help > About Google Chrome.
Let Chrome check for and install the latest updates.
Restart your browser to bring your updates into effect.
Mozilla Firefox
Select the three horizontal lines in Firefox’s top-right corner and choose Help > About Firefox.
Allow the browser to find and install the latest updates.
Close and reopen your browser to bring your changes into effect.
Microsoft Edge
Open Edge, select the three dots in the top-right corner, and choose Help and feedback > About Microsoft Edge.
Wait for Edge to find and install the latest updates.
Restart your browser when the updates are installed.
Sign Out and Back Into Your Google Account on the Chat Site
Sometimes, an issue with your login session causes your site not to load. This may be why you can’t access Google Chat in your browser. You can try to fix that issue by logging out and back into your account on the site.
Open Google Chat in your browser. Use Google.com if the Chat site doesn’t open.
Select your profile icon in the site’s top-right corner.
Choose Sign out or Sign out of all accounts, depending on how many accounts you’ve linked to your browser.
Relaunch Google Chat and sign back into your account.
Clear Google Chat’s Cookies and Site Data in Your Web Browser
Your web browser saves cookies and various other items when you access a site. When you have trouble loading a site, it’s a good idea to clear this saved content to possibly fix your issue.
Google Chrome
Open Google Chat in your browser.
Select the padlock icon beside the address bar and choose Site settings.
Select Clear data to clear the site’s data in your browser.
Launch Google Chat in a new tab.
Mozilla Firefox
Access Google Chat in your Firefox browser.
Select the padlock icon to the left of the address bar and choose Clear cookies and site data.
Select Remove in the prompt to delete the site’s saved data in your browser.
Open Google Chat in a new Firefox tab.
Microsoft Edge
Open Edge, select the three dots in the top-right corner, and choose Settings.
Select Cookies and site permissions on the left and Manage and delete cookies and site data on the right.
Select See all cookies and site data.
Type chat.google.com in the Search cookies box, select Remove all shown, and choose Clear in the prompt. Repeat this step by searching google.com.
Access Google Chat and log in to your account.
Turn Off Your Web Browser Extensions
If you still get an “Unable to connect to chat” error on Google Chat, an extension installed in your web browser may be causing the issue. Sometimes, your browser extensions get corrupted or become broken for various reasons, causing your sites not to load correctly.
You can verify and fix that by turning off all your browser extensions and re-enabling one extension at a time to find the culprit. You can then remove the culprit item to resolve your issue.
Google Chrome
Select Chrome’s three dots in the top-right corner and choose Extensions > Manage Extensions.
Disable the toggles for all your extensions.
Access the Google Chat site. If the site loads, re-enable one extension at a time to find the culprit. Then, remove the faulty extension.
Mozilla Firefox
Select Firefox’s three horizontal lines in the top-right corner and choose Add-ons and themes.
Turn off the toggles for all your add-ons.
Open Google Chat in your browser. If the site opens, re-activate one add-on at a time to find the faulty one. Then, remove the faulty add-on from your browser.
Microsoft Edge
Open Edge, select the three dots in the top-right corner, and choose Extensions > Manage extensions.
Deactivate all your installed extensions.
Launch the Google Chat site. If the site opens, re-enable one extension at a time to find the broken one. Then, remove the broken extension from your browser.
Troubleshooting Google Chat App’s Issues to Resume Your Online Conversations
Google Chat’s access errors prevent you from loading and replying to your online chat messages. If your issues persist and you can’t access the site, the methods offered above should help you fix your problem. These solutions fix the very items that may be causing your error, letting you regain access to your favorite chat platform.
Can’t access Google Chat? Does the site keep saying “Unable to connect to chat”? Your internet connection may be problematic, preventing you from connecting to this online service. There are other items that can cause this problem. We’ll show you how to fix those items so you can access your favorite online chat system.
Some reasons for loading Google Chat properly are that your web browser’s JavaScript feature is disabled, your browser app is outdated, your login session for the site has a problem, your browser extensions are faulty, and more.
Table of Contents
Fix Your Internet Connection Problems
The most common reason you can’t access Google Chat is that your internet connection isn’t working. The connection may have suddenly stopped working, causing you to be unable to load your site.
In this case, check your network connection’s status by opening a new tab in your web browser and launching a non-Google Chat site. If your browser doesn’t load the site, your internet connection is the culprit.
You can try to fix your connection issues by restarting your router. If that doesn’t work, contact your internet service provider (ISP) for help.
Hard-Refresh Google Chat’s Site in Your Web Browser
If your internet connection is working, the next fix to apply is to hard-reload the Google Chat site in your web browser. Doing so overrides your browser’s saved cache content, allowing you to load the site from scratch. This helps fix the issue if a bad cache caused it.
You can hard-refresh a site in your web browser by pressing and holding down the Shift button and selecting the refresh icon beside the address bar.

You should be able to access your site and the site’s chat features when hard-refresh is finished.
Enable JavaScript in Your Web Browser
One reason Google Chat fails to load is that your web browser’s JavaScript option is turned off. Many sites rely on this technology to function, and these sites can’t work correctly if the feature is disabled in your browser.
Luckily, it’s easy to turn on the feature in your various web browsers. We’ll show you how.
Google Chrome
- Open Chrome, select the three dots in the top-right corner, and choose Settings.
- Select Privacy and security in the left sidebar and Site settings on the right pane.
- Scroll down and choose JavaScript.
- Select Sites can use Javascript to turn on the feature.
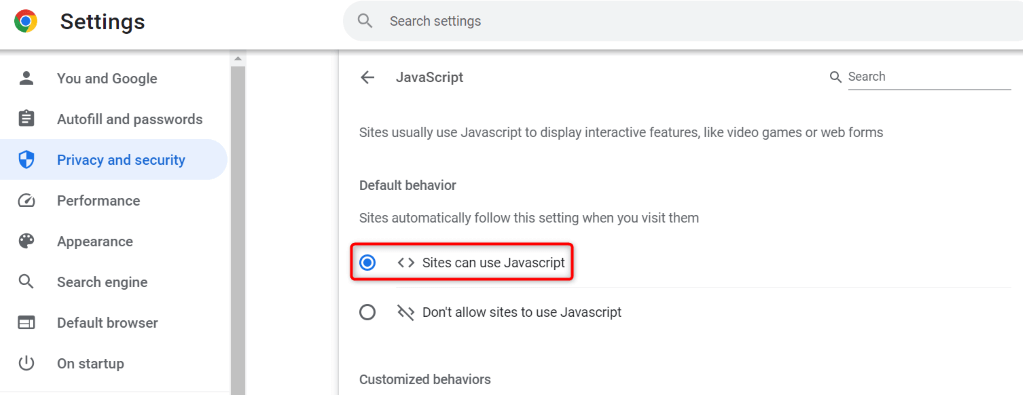
- Open Google Chat in your browser.
Mozilla Firefox
- Open Firefox, enter the following in the address bar, and press Enter:
about:config - Select Accept the Risk and Continue.
- Type the following in the search box and press Enter:
javascript.enabled - Select the toggle next to that entry and ensure the value says true. This indicates the feature is enabled.
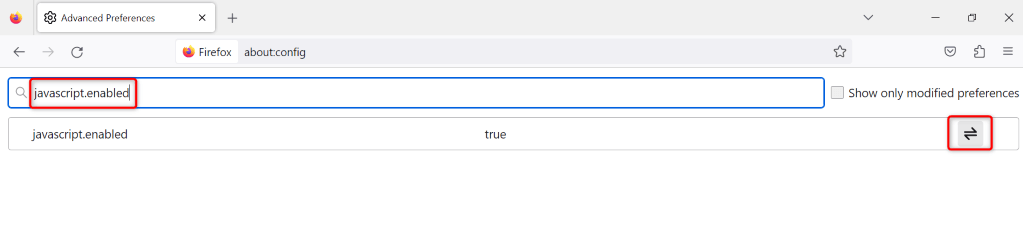
- Access Google Chat in your browser.
Microsoft Edge
- Launch Edge, select the three dots in the top-right corner, and choose Settings.
- Select Cookies and site permissions in the left sidebar.
- Choose JavaScript on the right pane.
- Enable the Allowed (recommended) option at the top.

- Open Google Chat in your web browser.
Update Your Web Browser and Use Google Chat
Outdated web browser versions are often the reason you can’t access your sites. You may be using an old version of a browser on your computer. This version may likely have many bugs, causing the sites to be unable to load correctly.
In this case, you can update your web browser to fix your issue.
Google Chrome
- Select the three dots in Chrome’s top-right corner and choose Help > About Google Chrome.

- Let Chrome check for and install the latest updates.
- Restart your browser to bring your updates into effect.
Mozilla Firefox
- Select the three horizontal lines in Firefox’s top-right corner and choose Help > About Firefox.
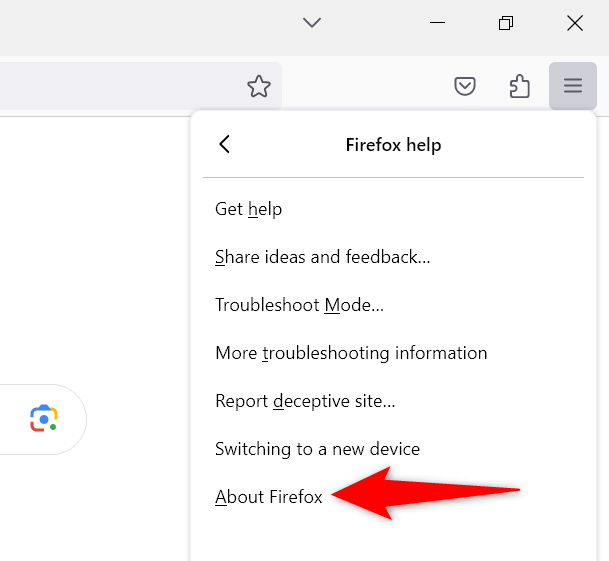
- Allow the browser to find and install the latest updates.
- Close and reopen your browser to bring your changes into effect.
Microsoft Edge
- Open Edge, select the three dots in the top-right corner, and choose Help and feedback > About Microsoft Edge.

- Wait for Edge to find and install the latest updates.
- Restart your browser when the updates are installed.
Sign Out and Back Into Your Google Account on the Chat Site
Sometimes, an issue with your login session causes your site not to load. This may be why you can’t access Google Chat in your browser. You can try to fix that issue by logging out and back into your account on the site.
- Open Google Chat in your browser. Use Google.com if the Chat site doesn’t open.
- Select your profile icon in the site’s top-right corner.
- Choose Sign out or Sign out of all accounts, depending on how many accounts you’ve linked to your browser.

- Relaunch Google Chat and sign back into your account.
Clear Google Chat’s Cookies and Site Data in Your Web Browser
Your web browser saves cookies and various other items when you access a site. When you have trouble loading a site, it’s a good idea to clear this saved content to possibly fix your issue.
Google Chrome
- Open Google Chat in your browser.
- Select the padlock icon beside the address bar and choose Site settings.
- Select Clear data to clear the site’s data in your browser.

- Launch Google Chat in a new tab.
Mozilla Firefox
- Access Google Chat in your Firefox browser.
- Select the padlock icon to the left of the address bar and choose Clear cookies and site data.
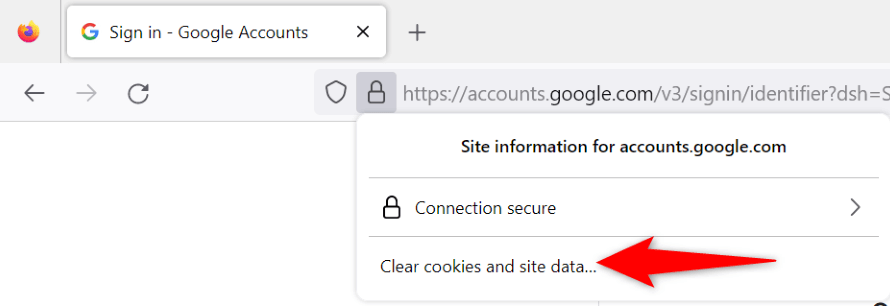
- Select Remove in the prompt to delete the site’s saved data in your browser.
- Open Google Chat in a new Firefox tab.
Microsoft Edge
- Open Edge, select the three dots in the top-right corner, and choose Settings.
- Select Cookies and site permissions on the left and Manage and delete cookies and site data on the right.
- Select See all cookies and site data.
- Type chat.google.com in the Search cookies box, select Remove all shown, and choose Clear in the prompt. Repeat this step by searching google.com.
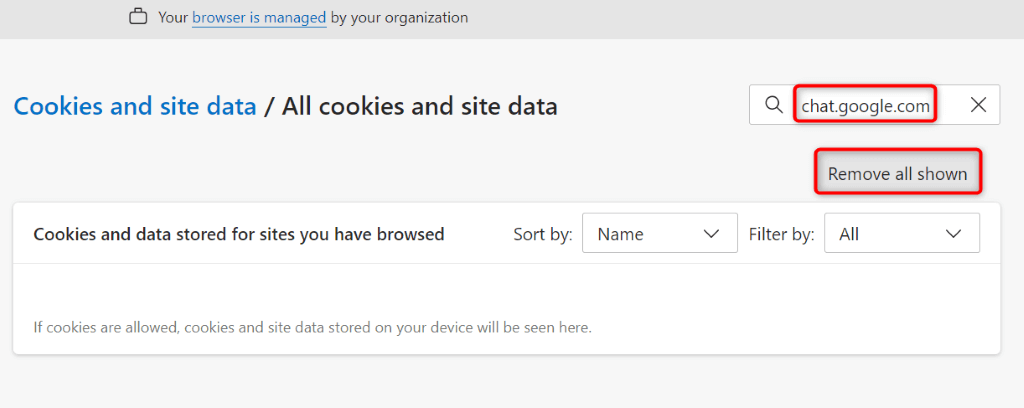
- Access Google Chat and log in to your account.
Turn Off Your Web Browser Extensions
If you still get an “Unable to connect to chat” error on Google Chat, an extension installed in your web browser may be causing the issue. Sometimes, your browser extensions get corrupted or become broken for various reasons, causing your sites not to load correctly.
You can verify and fix that by turning off all your browser extensions and re-enabling one extension at a time to find the culprit. You can then remove the culprit item to resolve your issue.
Google Chrome
- Select Chrome’s three dots in the top-right corner and choose Extensions > Manage Extensions.
- Disable the toggles for all your extensions.
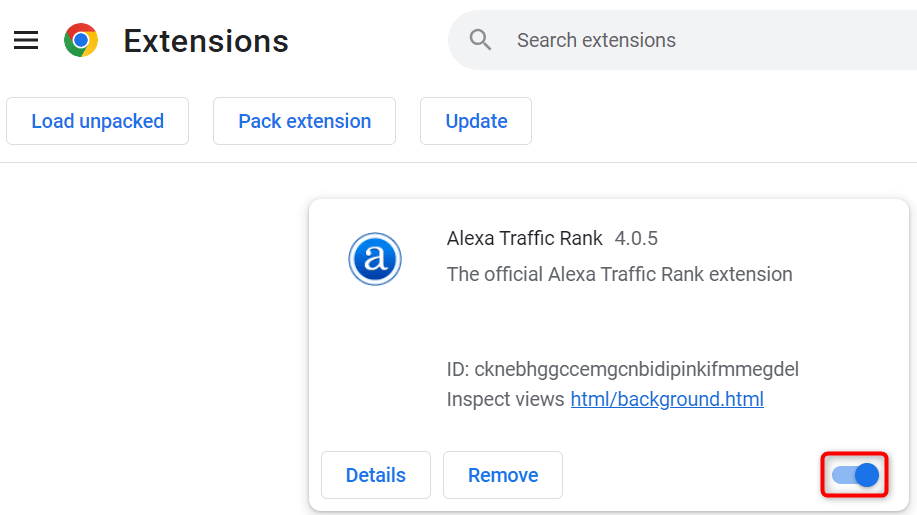
- Access the Google Chat site. If the site loads, re-enable one extension at a time to find the culprit. Then, remove the faulty extension.
Mozilla Firefox
- Select Firefox’s three horizontal lines in the top-right corner and choose Add-ons and themes.
- Turn off the toggles for all your add-ons.

- Open Google Chat in your browser. If the site opens, re-activate one add-on at a time to find the faulty one. Then, remove the faulty add-on from your browser.
Microsoft Edge
- Open Edge, select the three dots in the top-right corner, and choose Extensions > Manage extensions.
- Deactivate all your installed extensions.
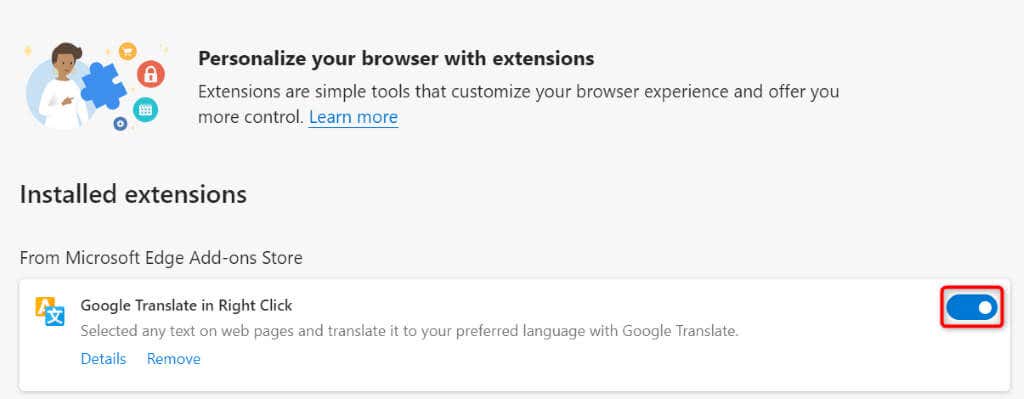
- Launch the Google Chat site. If the site opens, re-enable one extension at a time to find the broken one. Then, remove the broken extension from your browser.
Troubleshooting Google Chat App’s Issues to Resume Your Online Conversations
Google Chat’s access errors prevent you from loading and replying to your online chat messages. If your issues persist and you can’t access the site, the methods offered above should help you fix your problem. These solutions fix the very items that may be causing your error, letting you regain access to your favorite chat platform.
conclusion Can’t access Google Chat? Does the site keep saying “Unable to connect to chat”? Your internet connection may be problematic, preventing you from connecting to this online service. There are other items that can cause this problem. We’ll show you how to fix those items so you can access your favorite online chat system. Some reasons for loading Google Chat properly are that your web browser’s JavaScript feature is disabled, your browser app is outdated, your login session for the site has a problem, your browser extensions are faulty, and more. Fix Your Internet Connection Problems The most common reason you can’t access Google Chat is that your internet connection isn’t working. The connection may have suddenly stopped working, causing you to be unable to load your site. In this case, check your network connection’s status by opening a new tab in your web browser and launching a non-Google Chat site. If your browser doesn’t load the site, your internet connection is the culprit. You can try to fix your connection issues by restarting your router. If that doesn’t work, contact your internet service provider (ISP) for help. Hard-Refresh Google Chat’s Site in Your Web Browser If your internet connection is working, the next fix to apply is to hard-reload the Google Chat site in your web browser. Doing so overrides your browser’s saved cache content, allowing you to load the site from scratch. This helps fix the issue if a bad cache caused it. You can hard-refresh a site in your web browser by pressing and holding down the Shift button and selecting the refresh icon beside the address bar. You should be able to access your site and the site’s chat features when hard-refresh is finished. Enable JavaScript in Your Web Browser One reason Google Chat fails to load is that your web browser’s JavaScript option is turned off. Many sites rely on this technology to function, and these sites can’t work correctly if the feature is disabled in your browser. Luckily, it’s easy to turn on the feature in your various web browsers. We’ll show you how. Google Chrome Open Chrome, select the three dots in the top-right corner, and choose Settings. Select Privacy and security in the left sidebar and Site settings on the right pane. Scroll down and choose JavaScript. Select Sites can use Javascript to turn on the feature. Open Google Chat in your browser. Mozilla Firefox Open Firefox, enter the following in the address bar, and press Enter:about:config Select Accept the Risk and Continue. Type the following in the search box and press Enter:javascript.enabled Select the toggle next to that entry and ensure the value says true. This indicates the feature is enabled. Access Google Chat in your browser. Microsoft Edge Launch Edge, select the three dots in the top-right corner, and choose Settings. Select Cookies and site permissions in the left sidebar. Choose JavaScript on the right pane. Enable the Allowed (recommended) option at the top. Open Google Chat in your web browser. Update Your Web Browser and Use Google Chat Outdated web browser versions are often the reason you can’t access your sites. You may be using an old version of a browser on your computer. This version may likely have many bugs, causing the sites to be unable to load correctly. In this case, you can update your web browser to fix your issue. Google Chrome Select the three dots in Chrome’s top-right corner and choose Help > About Google Chrome. Let Chrome check for and install the latest updates. Restart your browser to bring your updates into effect. Mozilla Firefox Select the three horizontal lines in Firefox’s top-right corner and choose Help > About Firefox. Allow the browser to find and install the latest updates. Close and reopen your browser to bring your changes into effect. Microsoft Edge Open Edge, select the three dots in the top-right corner, and choose Help and feedback > About Microsoft Edge. Wait for Edge to find and install the latest updates. Restart your browser when the updates are installed. Sign Out and Back Into Your Google Account on the Chat Site Sometimes, an issue with your login session causes your site not to load. This may be why you can’t access Google Chat in your browser. You can try to fix that issue by logging out and back into your account on the site. Open Google Chat in your browser. Use Google.com if the Chat site doesn’t open. Select your profile icon in the site’s top-right corner. Choose Sign out or Sign out of all accounts, depending on how many accounts you’ve linked to your browser. Relaunch Google Chat and sign back into your account. Clear Google Chat’s Cookies and Site Data in Your Web Browser Your web browser saves cookies and various other items when you access a site. When you have trouble loading a site, it’s a good idea to clear this saved content to possibly fix your issue. Google Chrome Open Google Chat in your browser. Select the padlock icon beside the address bar and choose Site settings. Select Clear data to clear the site’s data in your browser. Launch Google Chat in a new tab. Mozilla Firefox Access Google Chat in your Firefox browser. Select the padlock icon to the left of the address bar and choose Clear cookies and site data. Select Remove in the prompt to delete the site’s saved data in your browser. Open Google Chat in a new Firefox tab. Microsoft Edge Open Edge, select the three dots in the top-right corner, and choose Settings. Select Cookies and site permissions on the left and Manage and delete cookies and site data on the right. Select See all cookies and site data. Type chat.google.com in the Search cookies box, select Remove all shown, and choose Clear in the prompt. Repeat this step by searching google.com. Access Google Chat and log in to your account. Turn Off Your Web Browser Extensions If you still get an “Unable to connect to chat” error on Google Chat, an extension installed in your web browser may be causing the issue. Sometimes, your browser extensions get corrupted or become broken for various reasons, causing your sites not to load correctly. You can verify and fix that by turning off all your browser extensions and re-enabling one extension at a time to find the culprit. You can then remove the culprit item to resolve your issue. Google Chrome Select Chrome’s three dots in the top-right corner and choose Extensions > Manage Extensions. Disable the toggles for all your extensions. Access the Google Chat site. If the site loads, re-enable one extension at a time to find the culprit. Then, remove the faulty extension. Mozilla Firefox Select Firefox’s three horizontal lines in the top-right corner and choose Add-ons and themes. Turn off the toggles for all your add-ons. Open Google Chat in your browser. If the site opens, re-activate one add-on at a time to find the faulty one. Then, remove the faulty add-on from your browser. Microsoft Edge Open Edge, select the three dots in the top-right corner, and choose Extensions > Manage extensions. Deactivate all your installed extensions. Launch the Google Chat site. If the site opens, re-enable one extension at a time to find the broken one. Then, remove the broken extension from your browser. Troubleshooting Google Chat App’s Issues to Resume Your Online Conversations Google Chat’s access errors prevent you from loading and replying to your online chat messages. If your issues persist and you can’t access the site, the methods offered above should help you fix your problem. These solutions fix the very items that may be causing your error, letting you regain access to your favorite chat platform.
