Last Updated on September 4, 2024 by Larious
Recently, a few Windows 10 users were found facing problems while upgrading their devices to Windows 11. According to the users, they are getting an error 0x8024a203 while trying to upgrade to Windows 11.
If you’ve been facing the same problem, let me tell you that the error can appear for several reasons, and you can do a few things to resolve it.
Table of Contents
Why does the Windows update error 0x8024a203 Appear?
There’s no specific reason for the error message’s appearance. However, it’s said that the error is likely to be triggered by network issues, third-party software conflicts, incomplete or corrupted update file downloads, etc.
It’s also possible that Windows 10’s system files are corrupted or that your PC doesn’t meet the minimum requirements for running Windows 11.
How to Fix Windows update error 0x8024a203?
Since you don’t know the actual reason for error 0x8024a203, you need to try a few troubleshooting steps to see if they help. Here’s what you can do to resolve this error message.
1. Restart your PC
Before you try the advanced methods to troubleshoot the error, it’s essential to restart your computer.
Restarting the PC will eliminate the third-party app interface, background processes, bugs, and glitches that may prevent other troubleshooting from functioning properly.
So, restart your Windows 10 PC before following the next methods.
2. Run the Windows Update Troubleshooter
Windows 10 has a built-in Update Troubleshooter that attempts to find and fix various update related problems. You can try running the Windows Update Troubleshooter and see if it helps.
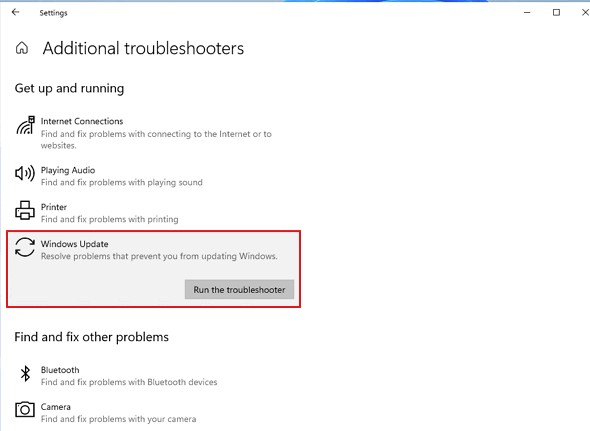
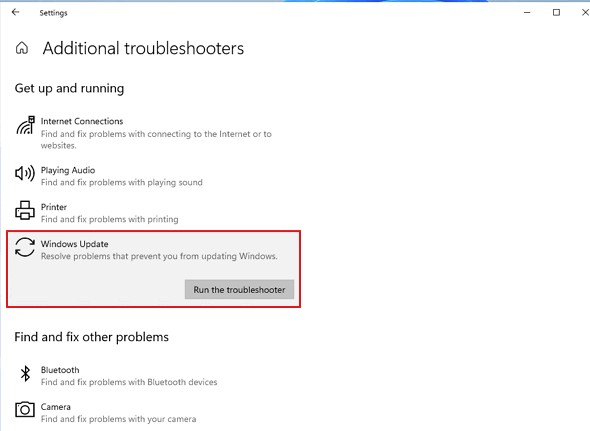
- Press the Windows Key + I button to open the Settings.
- When the Settings app opens, navigate to the Update & Security > Troubleshoot.
- On the Troubleshoot, click Additional Troubleshooter.
- Find and select Windows Update. Next, click on the Run the Troubleshooter.
Follow the on-screen instructions to complete the troubleshooting process. Once the process is complete, restart your PC.
3. Delete the Temporary Files
Conflict with the temporary files stored on your PC can also trigger the Windows update error 0x8024a203. The best way to deal with this problem is to clear all existing temp files. Here’s what you need to do.
1. Open the Settings app on your Windows 10 and select System.
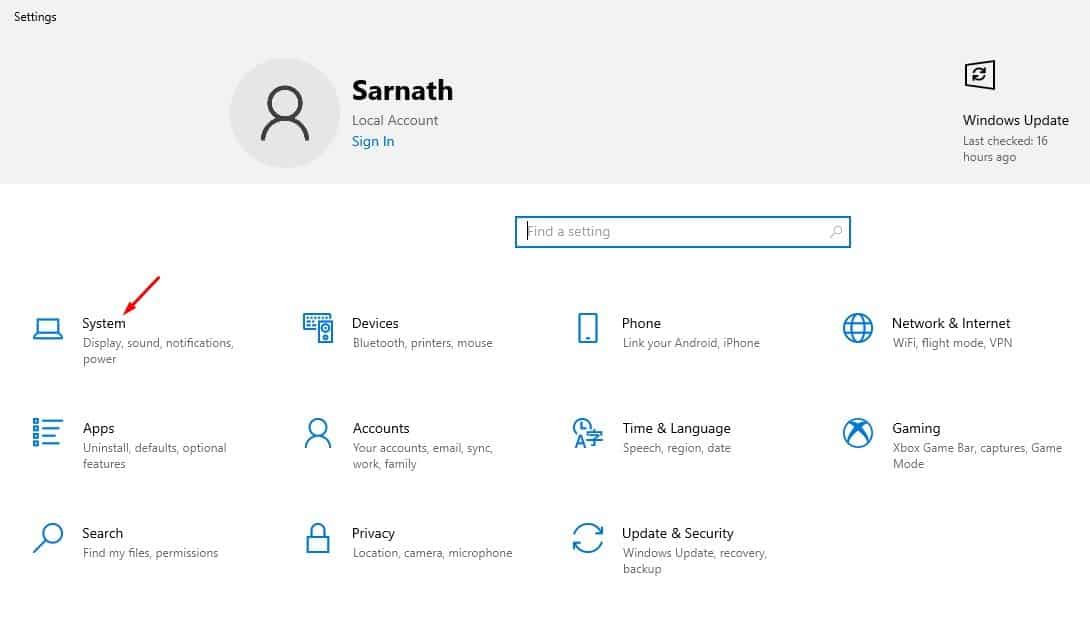
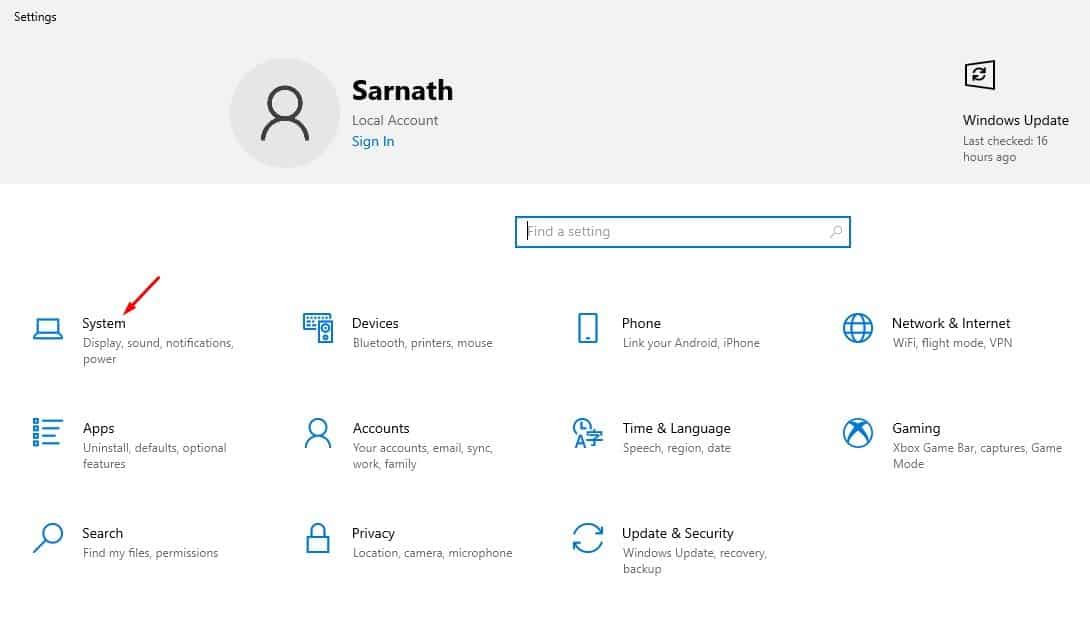
2. On the System, switch to the Storage tab.
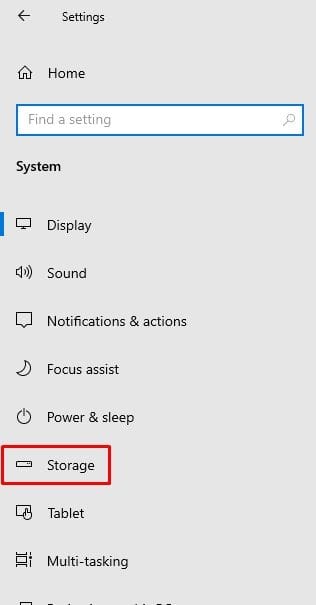
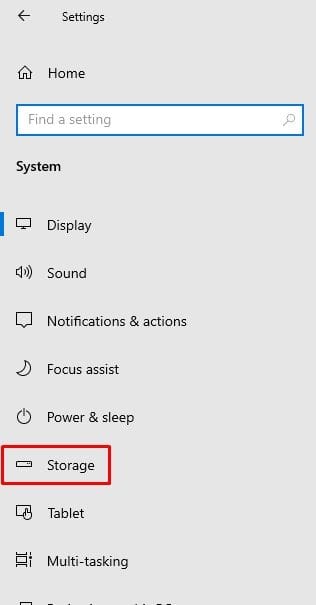
3. On the right side, click on the Temporary Files section.
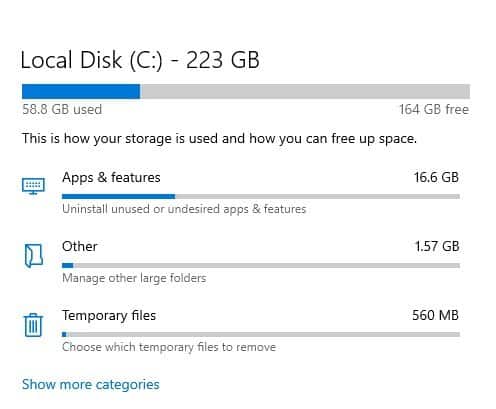
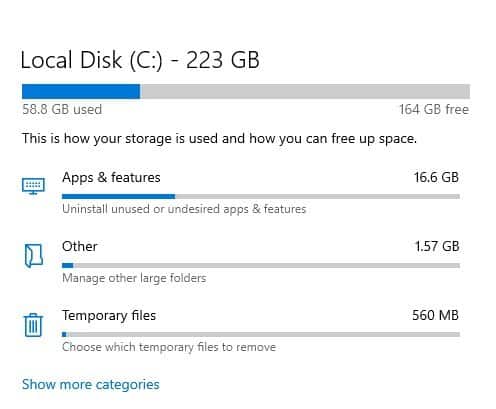
4. Next, select Windows Update Clean-Up, Thumbnails, and click Remove Files.
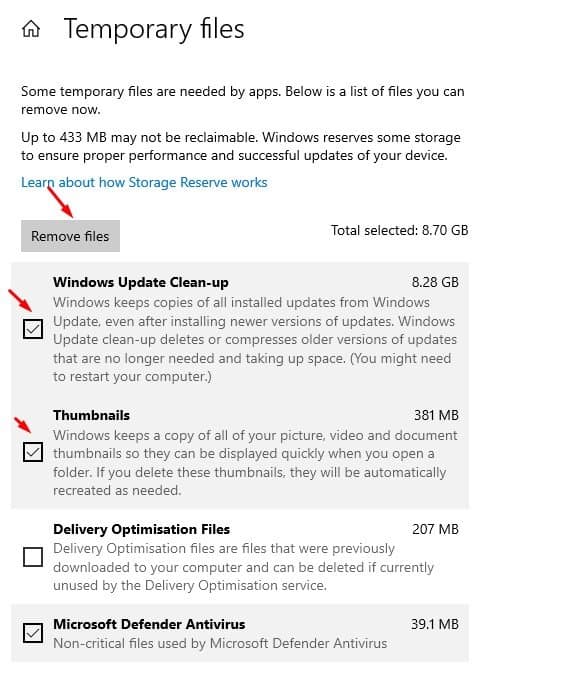
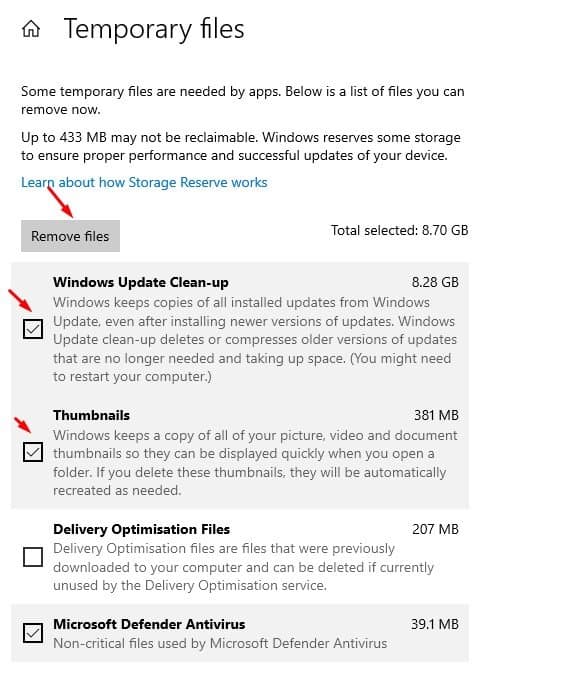
4. Restart the Windows Update Services
Restarting the essential Windows Update Services has helped many users fix this error message. You can try doing it as well.
1. Type Command Prompt in Windows Search. Next, right-click on it and select Run as administrator.
2. When the Command Prompt opens, execute these commands one after another.
- net stop wuauserv
- net stop bits
- net stop dosvc
- net start wuauserv
- net start bits
- net start dosvc
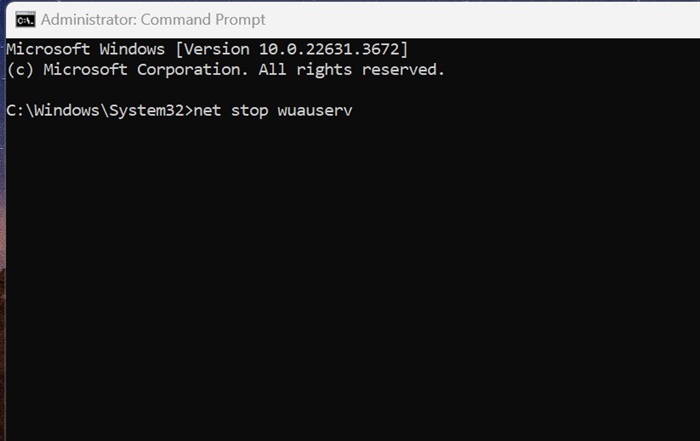
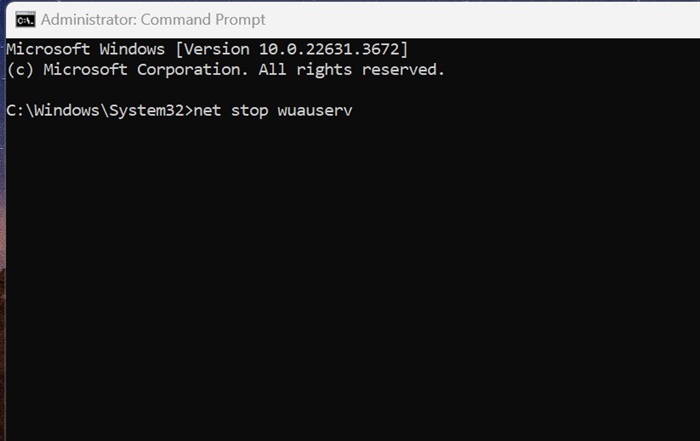
The given commands will stop the Windows Update services and start again. Once done, close the command prompt and try upgrading your PC again.
5. Run the SFC and DISM Command
To rule out the possibility of system file corruption, you also need to run the SFC and DISM Commands. Here’s what you need to do.
1. Open Command Prompt with admin rights.
2. Next, execute this command:
sfc /scannow


3. After executing the SFC command, execute these commands one after another.
DISM /Online /Cleanup-Image /CheckHealth DISM /Online /Cleanup-Image /ScanHealth DISM /Online /Cleanup-Image /RestoreHealth
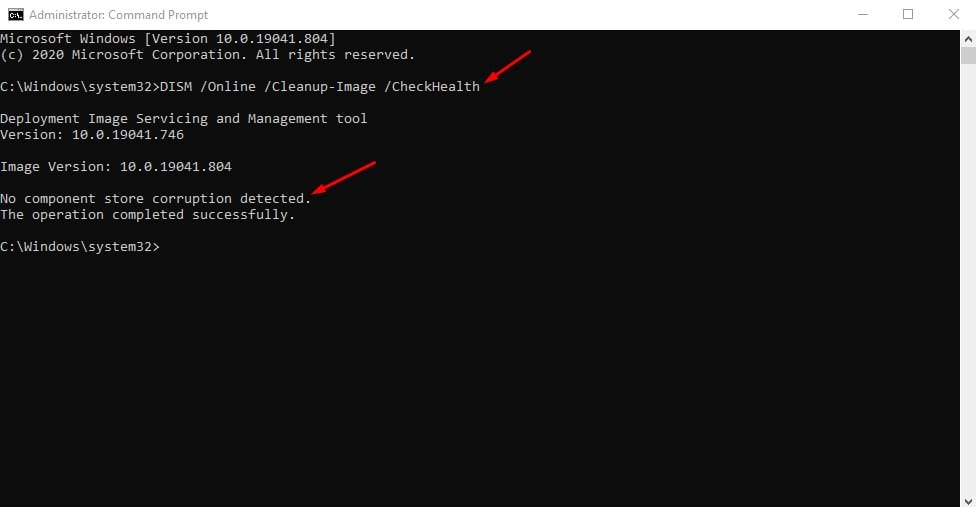
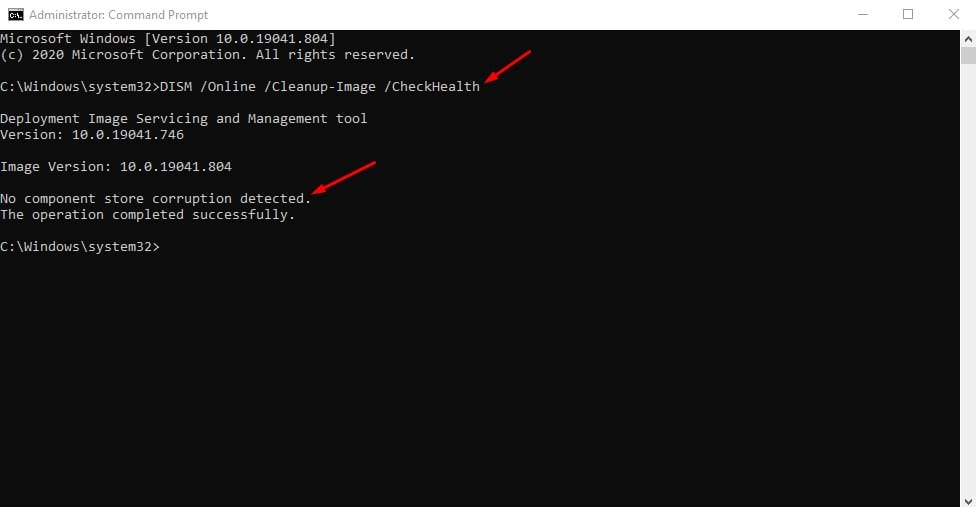
Once done, restart your computer. After the restart, check for Windows Updates again.
6. Manually Download & Install Windows Updates
Another option is avoid the Windows 11 update error 0x8024a203 is to download & install the update manually.
However, manually downloading & installing updates is complicated stuff, and you’re more likely to need help.
For help, refer to this post: Manually Download & Install Windows Updates.
7. Perform an In-Place Upgrade
If you still get the error while upgrading your PC to Windows 11, the only remaining option is to perform an in-place upgrade.
Make sure your PC is compatible with Windows 11 and then follow these steps.


- Download the Media Creation tool from this page.
- Right-click on the Media Creation Tool and select Run as administrator.
- Select ‘Create Installation Media’ and click Next.
- Select the Language, Edition, and Architecture. Once done, click Next.
- On the next screen, select ISO file and click Next.
- Wait until the Media Creation Tool downloads Windows 10 ISO files.
- Once you get the ISO file, right click on it and select Run as administrator.
Next, follow the on-screen instructions to perform an in-place upgrade. When the upgrade wizard starts, make sure to select the ‘Repair this PC’ and ‘Keep Personal Files, Windows Settings, and Applications’ options.
This guide explains how to fix Windows Update Error 0x8024a203. If this article helped you share it with others facing the same problem. Also, if you need more help, discuss it with us in the comments.
