Last Updated on June 5, 2020 by Larious
As of now, there are plenty of desktop operating systems available on the market. Some of them are free and others were paid. The free ones include Linux distros like uBuntu, etc. Whereas, the paid ones include Windows.
Each of the operating systems has its own sets of features and drawbacks. Let’s admit, there are times when we wanted to install multiple operating systems on a single PC. Let’s say, you are using Windows, but at the same time, you want to use Linux. This is where the Bootable USB Drive plays its role.
You can create a Bootable version of USB to install an operating system on PC. However, do you know that you can also install Multiple Bootable operating systems on a USB stick? Multiboot USB drives can host Linux distros and installation files for Windows at the same time.
Table of Contents
How To Install Multiple Bootable Operating Systems On One USB
So, in this article, we have decided to share a few best working methods to install Multiple Bootable operating systems on one USB. You can use these methods to create a Multiboot USB drive to host an Antivirus rescue disk as well.
1. MultiBootUSB
MultiBootUSB is one of the best software for creating multiboot USB media. The great thing about MultiBootUSB is that its a portable tool and can be run directly from the USB drive. To use MultiBootUSB, follow some of the simple steps given below.
Step 1. First of all, download & install MultiBootUSB on your computer.
Step 2. Once installed, open the software and you need to select the USB disk. From the right-hand side, you need to select the ISO image file.


Step 3. Once done, you need to click on the ‘Install Distro’ button.


Step 4. To test the multiboot USB without restarting, you can utilize the QEMU virtualization. It allows users to test both the Linux ISO and USB stick.
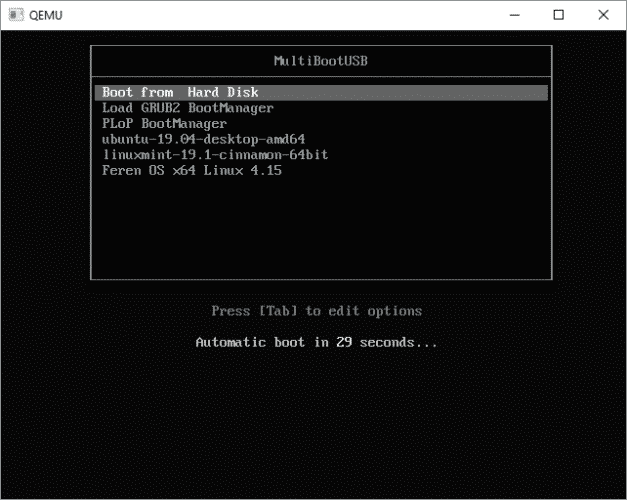
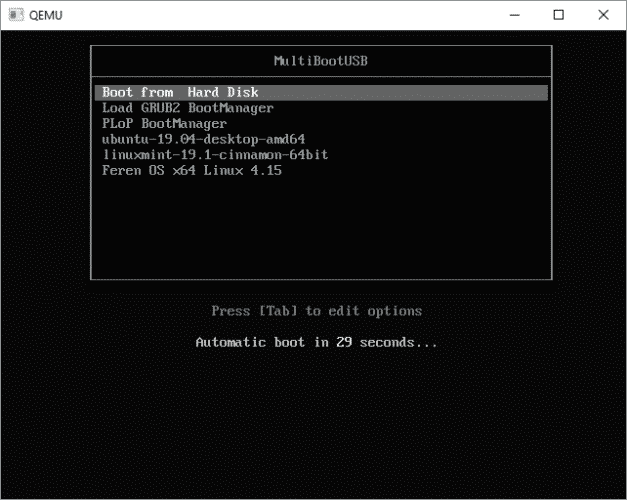
That’s it, you are done! This is how you can use MultiBootUSB to install Multiple Bootable operating systems on a USB Stick.
2. XBoot
XBoot is another best portable media making tool that you can use right now. The portable software is easy to use and it does its job pretty well. To use XBoot, follow some of the simple steps given below.
Step 1. First of all, download and install XBoot on your computer.
Step 2. Once done, open the software and add your ISO files. You can drag and drop the ISO files on the main box.
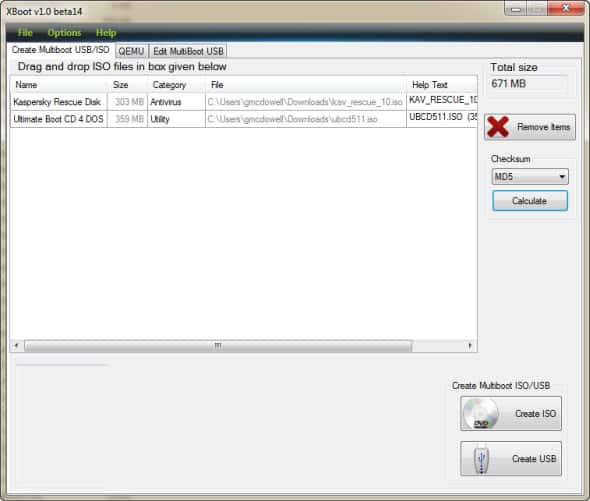
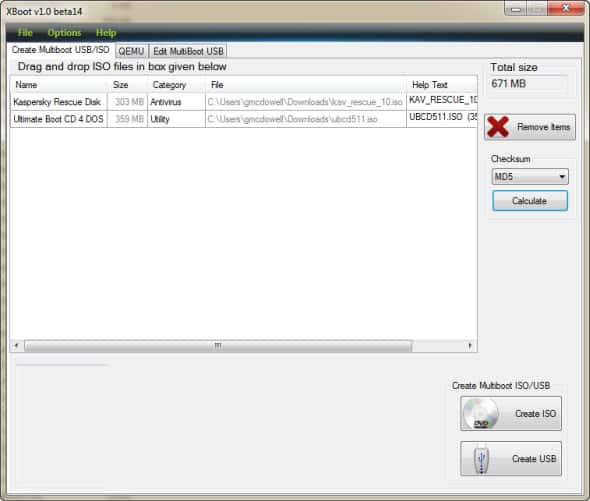
Step 3. Once done, click on the ‘Create’ USB Button.
Step 4. In the next step, you will be asked to select the USB Drive and bootloader. Don’t make changes to the Bootloader if you want to make your USB stick bootable.


Step 5. Now, wait for few minutes until XBoot creates the Bootable USB.


That’s it, you are done! This is how you can use XBoot to install Multiple Bootable OS on a USB Stick.
3. Yumi
YUMI which stands for Your Universal Multiboot installer is another best tool to create multiple booting USB drives. The software is extremely easy to use and it lists lots of Linux distro. You can either browse the ISO on your hard drive or follow the download links provided by the Yumi. To create multiple bootable Operating systems with Yumi, follow some of the simple steps given below.
Step 1. First of all, download & install Yumi on your computer.
Step 2. Launch the tool and select the USB drive. Next, select the distribution which you want to put in the Bootable USB stick.
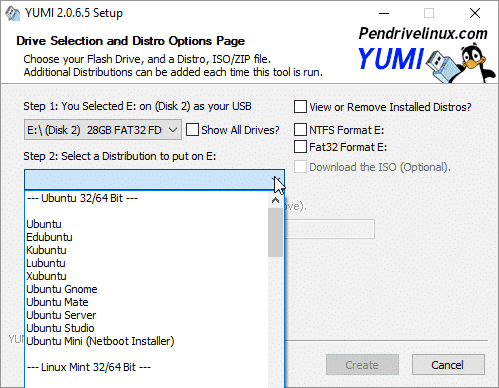
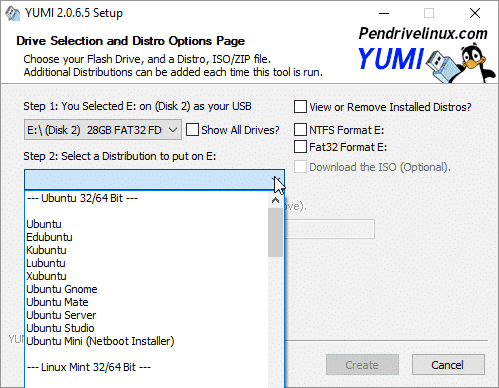
Step 3. In the next step, you need to browse the ISO file for the operating system and then click on the ‘Create’ button.


That’s it, you are done! This is how you can create multiple bootable operating systems on one USB.
4. WinSetupFromUSB
WinSetupFromUSB is one of the top-rated tools for installing Windows and Linux in a single USB stick. The software is extremely easy to use and lightweight. Check out how to use WinSetupFromUSB to create a multiboot USB drive.
Step 1. First of all, download & install WinSetupFromUSB on your computer.
Step 2. Once installed, open the tool and select your USB disk.


Step 3. In the next step, you need to select the operating systems.
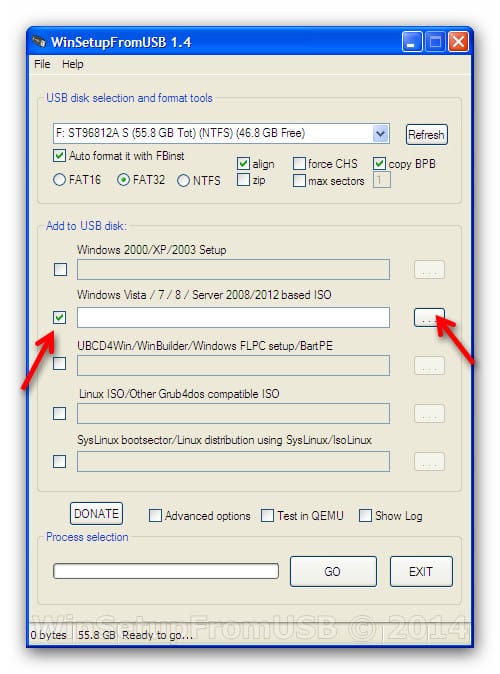
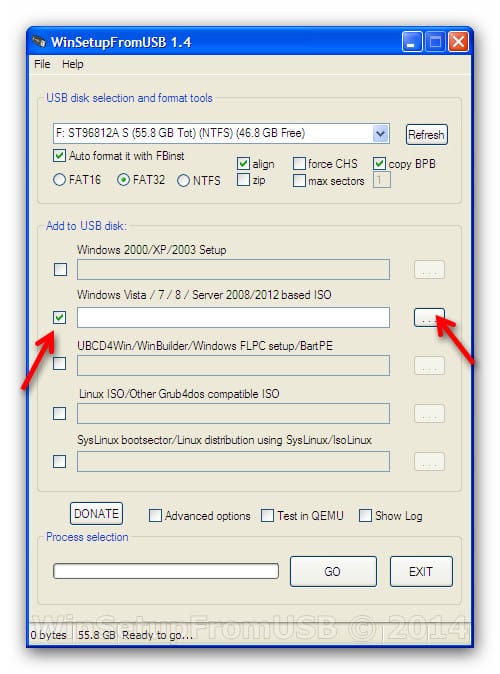
Step 4. Once done, click on ‘Go’ and wait for few minutes until WinSetupFromUSB creates the multiboot drive.
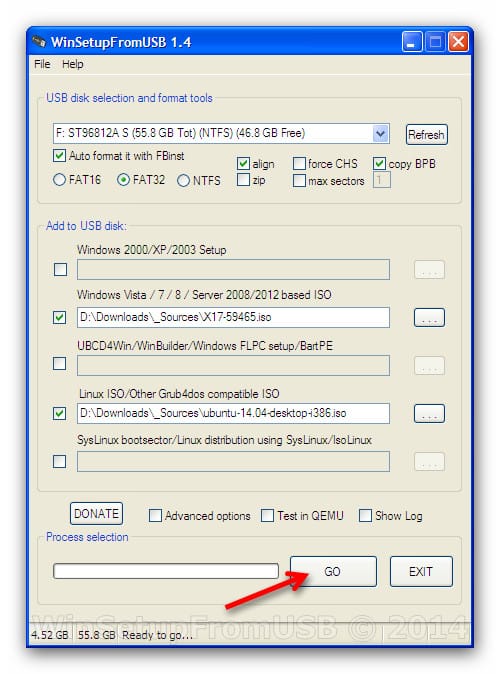
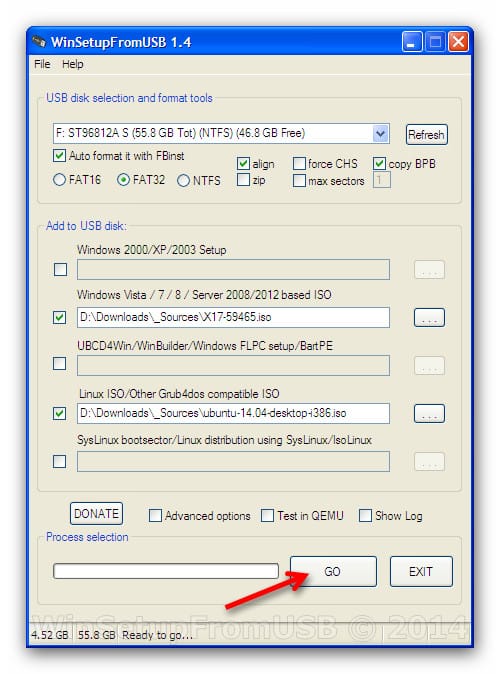
That’s it, you are done! This is how you can use WinSetupFromUSB to install multiple bootable operating systems on a USB stick.
So the above discussion is all about How To Install Multiple Bootable Operating Systems on One USB. I hope this article helped you! Share it with your friends also.

