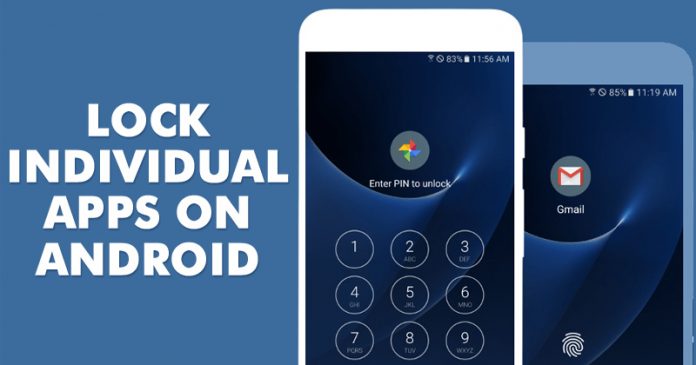Last Updated on June 9, 2020 by Larious
We keep lots of sensitive data on our smartphone, like banking apps, essential messages, passwords, photos, videos, etc. This type of data needs proper care, and one needs to take adequate steps to protect these crucial data. If you have been using Android for a while, then you might know that the operating system doesn’t allow users to lock individual apps.
You can lock your entire phone with password/pin/fingerprint, but you can’t lock individual apps. This where the App lockers come in, it locks your apps with password/pattern lock to avoid misuse. There are plenty of app lockers available on the Google Play Store, but not all of them were secure.
How To Lock Individual Apps on Android in 2020
So, in this article, we have decided to share a working method to lock individual apps on Android smartphones. With this method, you can easily lock any social media, instant messaging, gallery apps, etc. on your smartphone. So, let’s check out how to lock individual apps on Android.
Step 1. First of all, download and install App lock on your Android smartphone.
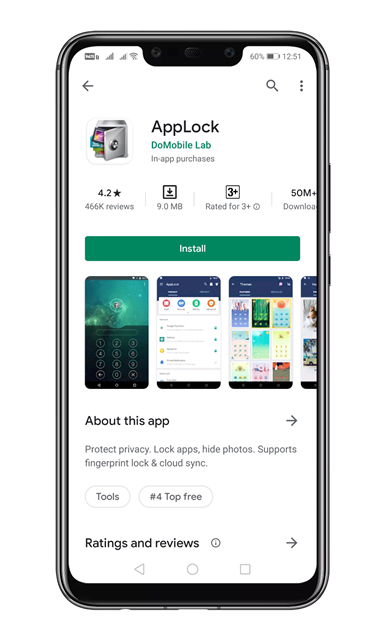
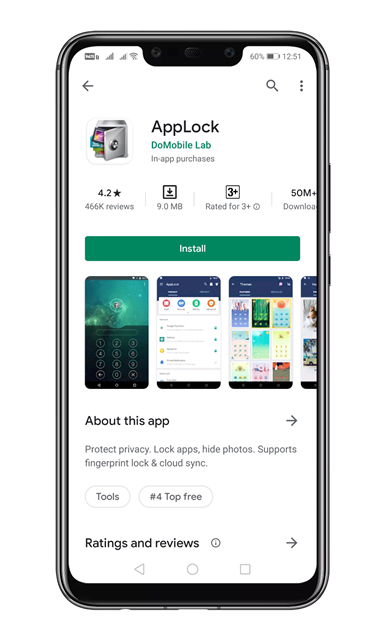
Step 2. Once done, open the app and draw an unlock pattern.
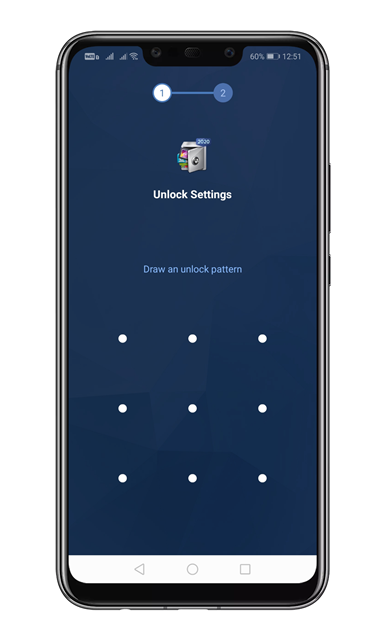
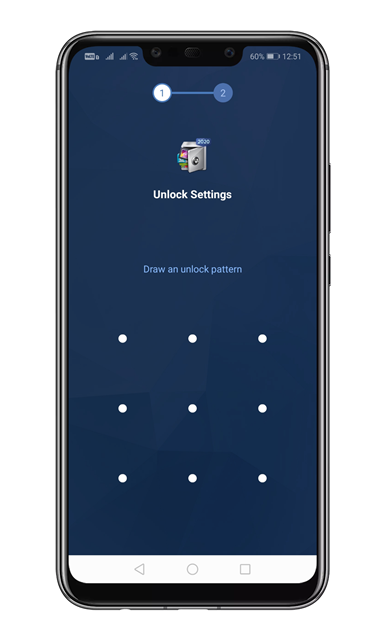
Step 3. On the next page, tap on the ‘Agree and Start’ button.
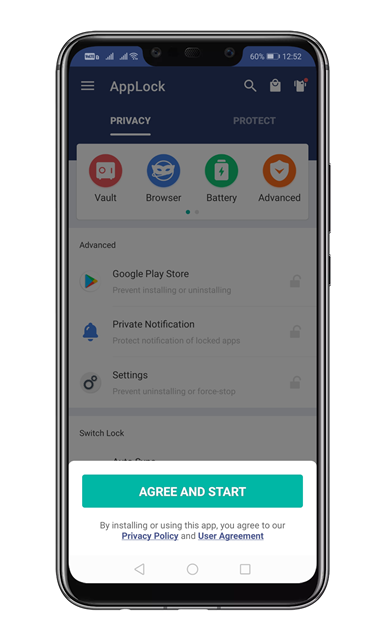
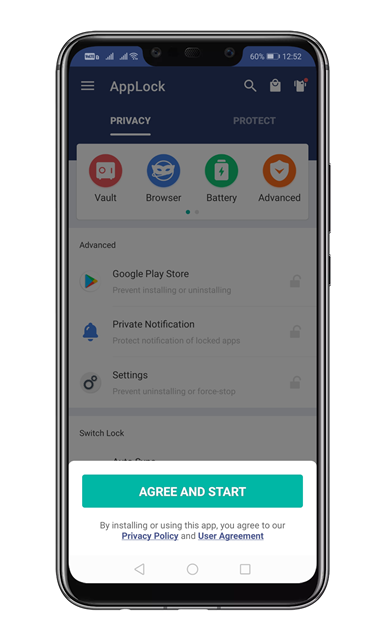
Step 4. Now open the ‘Protect’ tab.
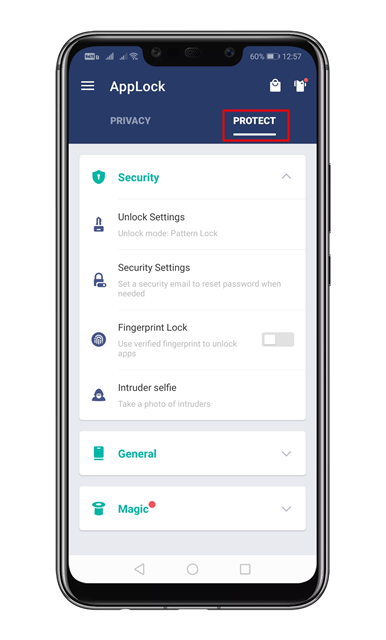
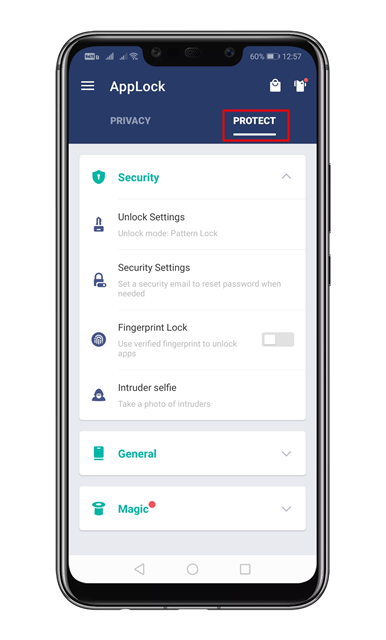
Step 5. If you want to use Fingerprint protection, then enable the ‘Fingerprint Lock’ option.
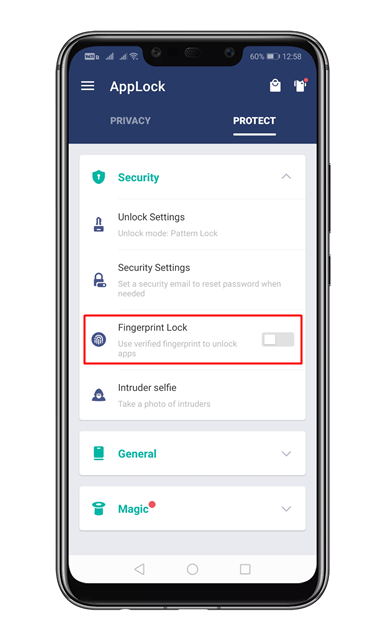
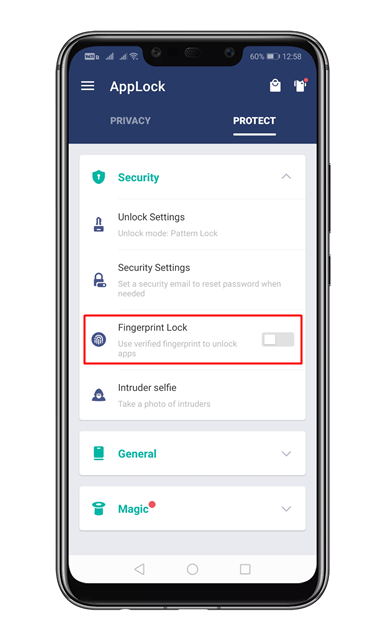
Step 6. Now select the ‘Privacy’ tab and scroll down. You will see the list of the app installed on your device.
Step 7. Tap on the lock button located behind the app to lock it. You will now be asked to grant permission. Make sure to grant permission to lock the app.
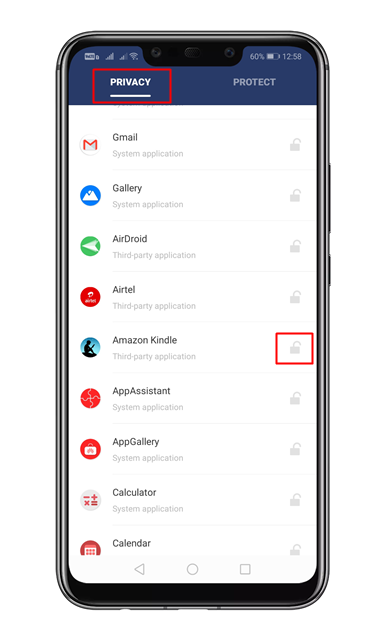
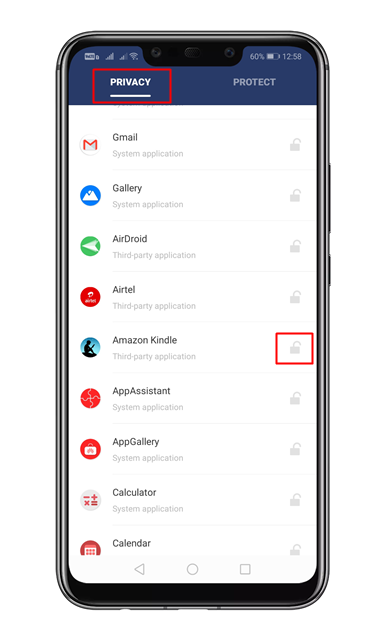
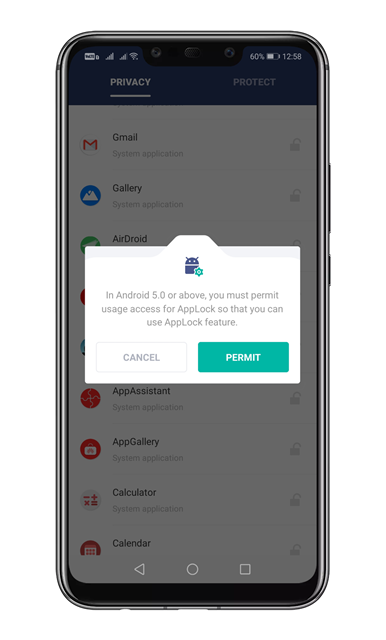
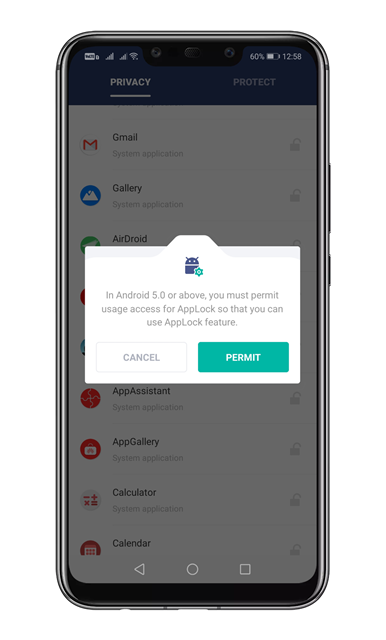
Step 8. Once done, the app will be locked.
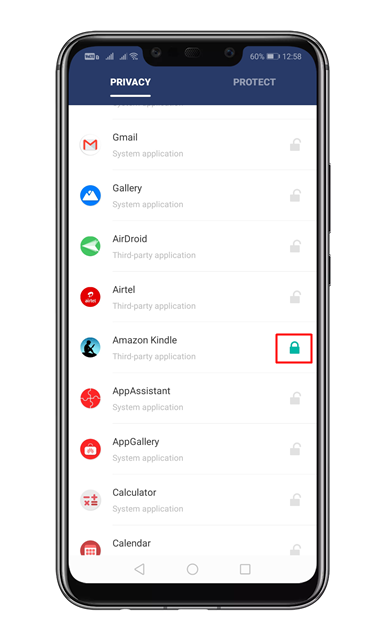
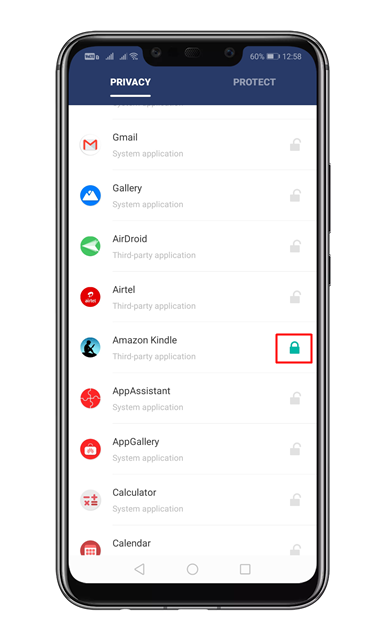
Step 9. Now open the locked app, and you will be asked to draw the unlock pattern.
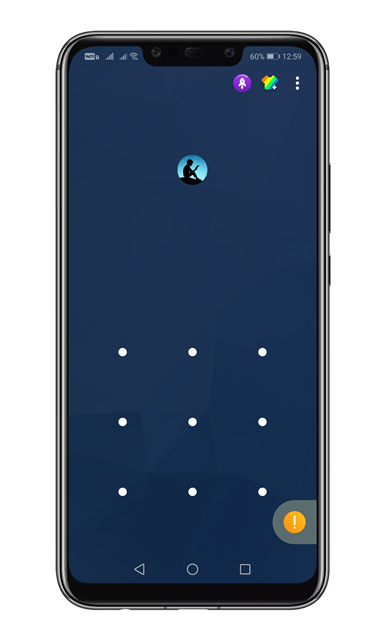
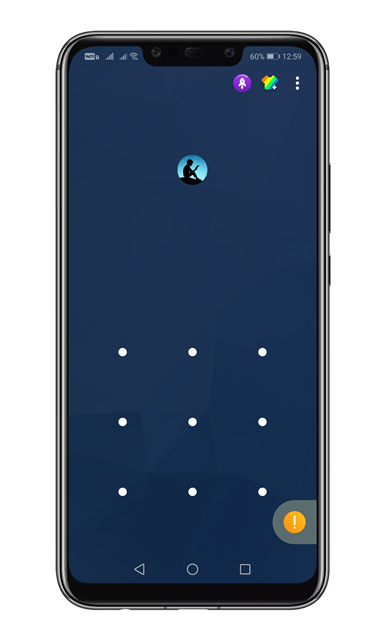
That’s it! You are done. This is how you can lock individual apps on Android.
So, this article is all about how to lock individual apps on Android in 2020. I hope this article helped you! Share it with your friends also.