Last Updated on July 29, 2023 by Larious
Android is indeed a great mobile OS, and rooting makes it exceptional, as you can do many things on your device that you can’t without rooting. Rooting voids the warranty, but it gives you administrator access to your device.
Until now, we discussed many cool rooted Android tricks, and we will share an excellent scheme that will allow you to boot your Android faster. Some Android devices take minutes to start, which often bothers users.
Also read: How To Wirelessly Share Data Between PC & Android
Table of Contents
Best Ways To Make Your Android Boot Faster
So, here we have shared a few best methods to make your Android boot faster. So have a look at the complete guide discussed below.
1. Keep Your Phone Up-to-date
You must update both apps and the Android version to ensure better performance. Android version updates are very important since they often include software optimizations that reduce boot time.
So, if your phone is laggy and taking time to boot, you need to update your Android version. After installing all pending Android updates, you must also install the app updates.
To update your phone to the latest OS version, navigate to Settings > System > System Update. Now install all available updates.
2. Clean Your Homescreen
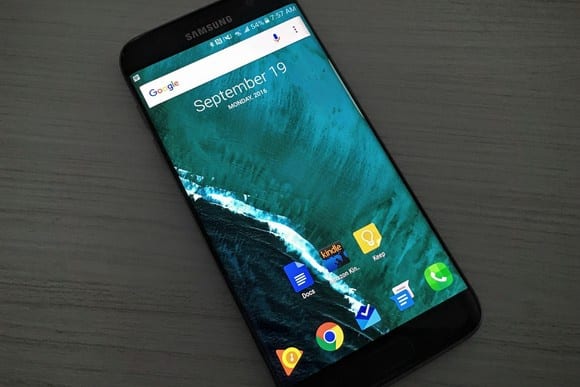
If the home screen of your Android device is messed up with lots of useless stuff like app icons you don’t use, useless widgets that make no sense, live wallpapers, etc., then it’s evident that your Android to slow down.
Therefore, make sure to make your home screen as clean as possible. You could limit your widgets to make the home screen less cluttered.
3. Disable/Uninstall Unused apps

Few apps are meant to run at the startup. That’s the main reason your devices take much longer to startup. These apps run in the background and check for updates. You need to find and uninstall those apps.
You can visit Settings > Apps and scroll down to the list of apps. If you find any app you no longer need, uninstall it.
4. Turn Off The Auto Sync
Auto-Sync is one of the most valuable features that help to pull data from different accounts. However, the auto-sync feature has a significant impact on performance.
It can kill your smartphone’s performance as well as battery life. So, make sure to turn off the auto-sync feature from Settings.
4. Turn Off Animations
Yes, Animations on Android do offer a better experience, but it also slows down your device and consumes battery life. So, if you have a low or mid-end device, you can turn off the animations to achieve better performance.
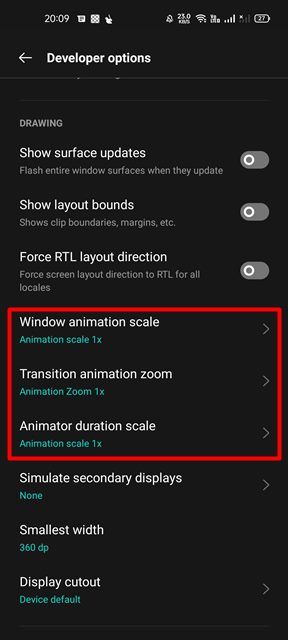
Although animations don’t directly link with the boot speed, you will still notice a difference in boot time after disabling animation on your Android. To disable animation, open Developer options > Drawing. On the Drawing options, you will find three options: Windows animation scale, transition animation zoom, and Animator duration scale.
You need to set all of those settings to 0.5x. This is how you can turn off animations on your Android smartphone.
5. Avoid Android Launchers
One of the key benefits of using an Android operating system is the launcher apps. The Android launcher can transform the look and feel of the entire Android operating system.
There are tons of Android Launcher apps available on the Google Play Store, which are free to download. However, these launcher apps significantly affect battery performance and startup.
Android Launchers can delay the startup time because it launches their essential components. So, if you want to improve the startup time of Android, then you need to avoid launcher apps.
6. Clean the Internal Storage

Those days are gone when Android games needed less than 300 MB to install on smartphones. These days, games can consume up to 2GB of internal storage. For example, the popular game BGMI Mobile takes approximately 2.5GB of free space to install on Android.
Cleaning up the internal storage can significantly affect system performance. You will feel a noticeable difference in speed after clearing up the hold. So, to reduce the startup time, you must also clear your internal storage.
Well, you can even rely on some third-party apps to speed up the boot time of your Android. Below, we have listed some of the best Android apps to speed up the boot time.
7. Fast Reboot

Simulates a reboot by closing/restarting all core and user processes (configurable), thus freeing up memory.
Your phone should be much snappier after using Fast Reboot. It also includes an option to automatically perform a “fast reboot” whenever you unlock your device.
8. Simple Reboot
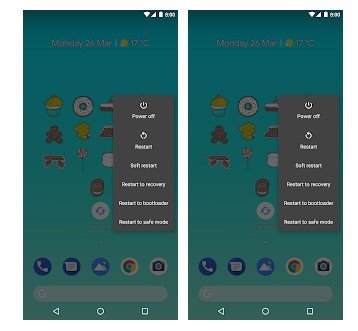
This lightweight application gives you all the shortcuts for a reboot, quick boot, reboot to recovery, bootloader, and safe mode.
You need root permissions, and you’re good to go. In addition, this app significantly shortens the starting time when the device is switched on.
9. Greenify
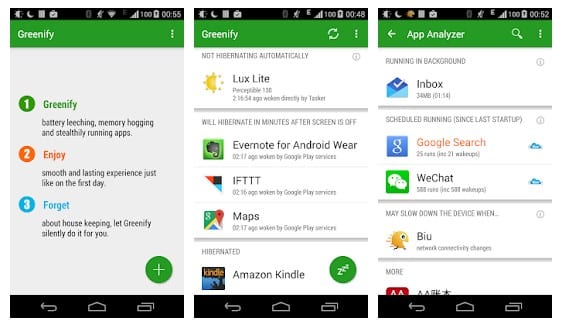
It is one of the most download apps which works best with rooted Android smartphones. The app helps users to identify and put the misbehaving apps into hibernation.
You can check which app is slowing down the startup and disable them with the help of the Greenify app.
10. Perform a Factory Reset
If all methods have failed to make your Android phone boot up faster, the last resort is to perform a factory reset.
Factory reset will basically remove all settings and files from your Android phone. The files may include your photos, videos, documents, songs, audio recordings, apps, and more.
So, if you are willing to compromise on these things, you can follow these steps to factory reset your phone.
1. Open the Settings app and tap on System Settings.

2. On the System Settings, scroll down and tap on the Backup and reset.
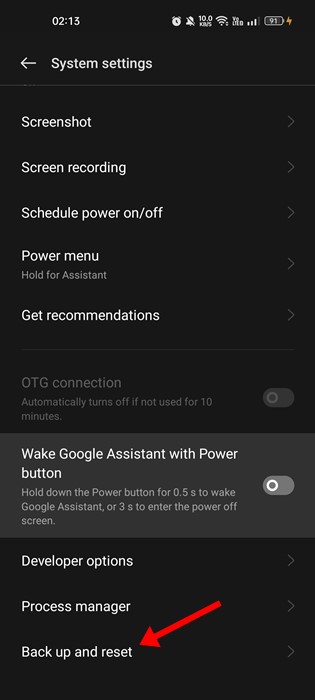
3. On the next screen, tap on the Reset phone.
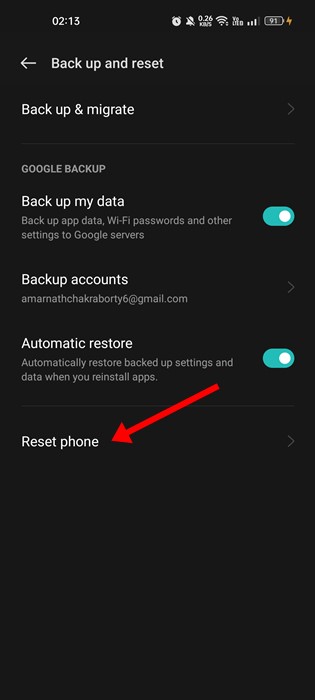
4. Now tap on Reset all settings.

That’s it! This will factory reset your Android phone. After the factory reset, setup your Google account on your phone and use it. This will definitely lessen your phone’s boot time.
So above is all about how to make your Android boot faster. I hope this article helped you! Please share it with your friends also. If you have any doubts, let us know in the comment box below.
