Last Updated on July 29, 2023 by Larious
If you have used older versions of Windows like Windows 7, Windows 8, or Windows 10, you might know about the Disk Cleanup Utility. Disk Cleanup is a built-in Windows app that helps you to remove unnecessary files from your system.
Many users know about the Disk Cleanup tool but don’t know how to use it. The Disk Cleanup utility is also available on Windows 11, and it can help you manage storage space on your system. It can remove the files stored in the recycle bin for a long time, clean, update installation files, and remove junk files.
Disk Cleanup is a great utility for freeing up storage space and improving the system’s performance. So, if you are experiencing performance issues while using your computer or have low storage space left, you should immediately run the Disk Cleanup utility on your Windows 11.
Table of Contents
Steps to Use the Disk Cleanup Utility on Windows 11
Hence, this article will share two best methods to use the Disk Cleanup utility on Windows 11. So, let’s get started.
1. First, click on the Windows 11 search and type in Disk Cleanup. Next, open the Disk Cleanup from the list of results.
2. On the Disk Cleanup utility, select the drive you want to clean. For example, here, we have chosen the C: Drive.

3. Once done, click on the Ok button. Now you will see all the files that were available to delete.
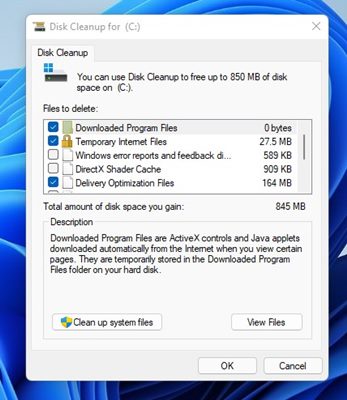
4. You need to scroll the list to view all the files. You need to select the files that you don’t use. Make sure to uncheck the files that you have no idea about.
5. As you select multiple categories, you will also be notified of the amount of space you will gain.

6. After selecting the files, you need to click on the Ok button, as shown below.

7. Now, on the Disk Cleanup confirmation prompt, click the Delete Files button, as shown below.
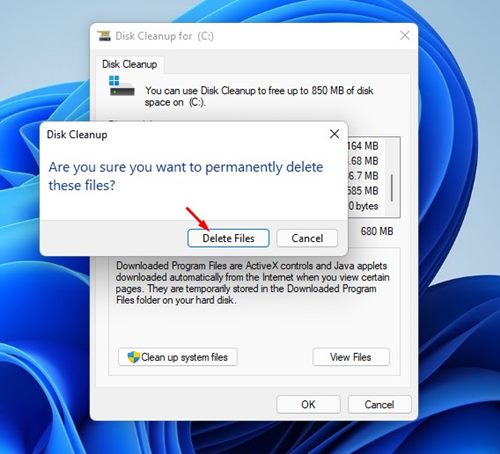
That’s it! You are done. This is how you can use the Disk Cleanup utility on Windows 11 operating system.
Automatically Run Disk Cleanup Utility via Storage Sense
You can also configure the Storage Sense feature on your Windows 11 computer to automatically run the Disk Cleanup utility. You need to follow some of the simple steps we have shared below.
1. First, click the Windows 11 Start button and select Settings.

2. On the Settings page, click on the System. On the right, click on the Storage option.

3. On the Storage page, scroll down and enable the Storage Sense option.

4. Next, click on the Storage Sense option, and on the next page, check the checkbox present under the Cleanup of Temporary files section.

5. Now scroll down and click on the drop-down menu underneath Run Storage Sense. On the drop-down menu, select your preferred frequency.
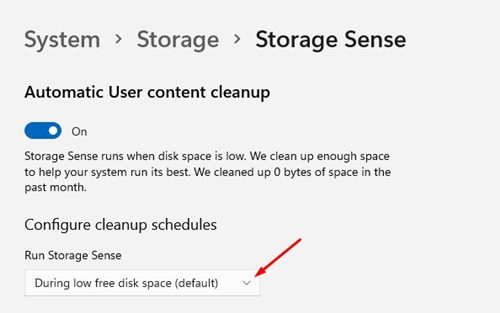
6. Similarly, you can configure the Storage Sense feature to delete files stored in the recycle bin automatically after several days.

7. Other than that, you also get the ability to delete files stored in your Download Folder. Click the drop-down menu for Delete files in my downloads folder and select the frequency.

7. If you want to free up space, scroll down to the bottom and click the Run Storage Sense Now button.

That’s it! You are done. This is how you can configure Storage Sense to free up storage space on Windows 11.
Frequently Asked Questions
How to clean junk files on Windows 11?
Cleaning junk files on Windows 11 is pretty easy. You just need to run the Disk Cleanup utility by following our shared steps to remove all junk and temporary files.
Is there any third-party tool to clean junk files?
Yes, hundreds of PC optimization softwares are available for PC like CCLeaner, BeachBit, etc. All of them can find and remove junk files on your system. Also, PC optimization softwares can tune your PC for better performance.
What is taking up space on my Windows 11 hard drive?
Usually, games and high-end softwares take up storage space on a computer. However, if you don’t use any high-end softwares or games, you need to navigate to Settings > System > Storage to find what exactly is consuming the storage space.
Disk Cleanup Windows 11 command?
The disk cleanup utility on Windows 11 can also be accessed from command prompt. For that, open Command Prompt with administrative rights and execute the command cleanmgr.
Windows 11 Disk Cleanup missing
If the Disk Cleanup utility on Windows 11 is missing or not showing up, it might be due to corrupted or missing system files. You can run the SFC command on your device to find and repair corrupted system files. Or else, you can reset your Windows 11 PC.
It’s pretty easy to use the Disk Cleanup utility on Windows 11. I hope this article helped you! Please share it with your friends also. If you have any doubts, let us know in the comment box below.
