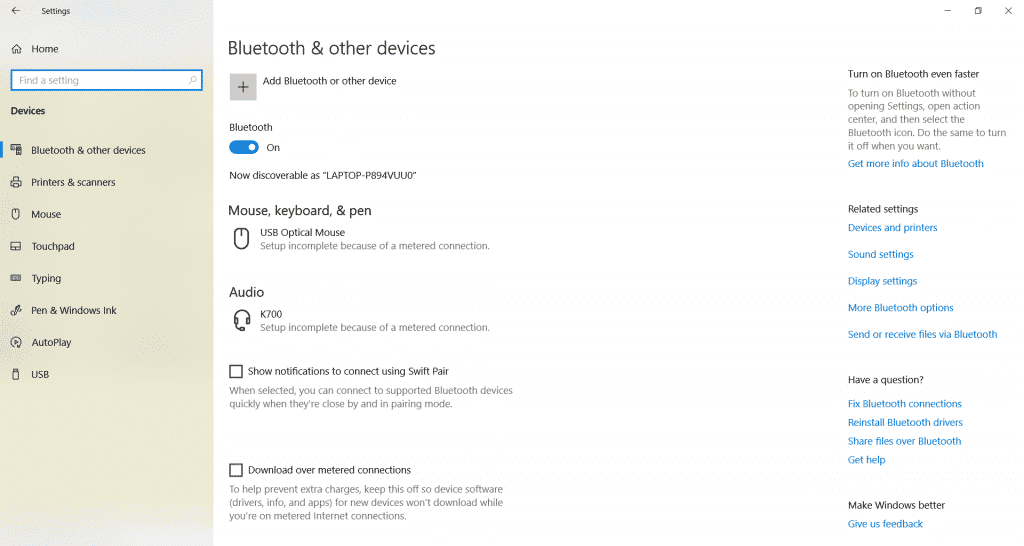Last Updated on July 16, 2021 by Larious
Generally, in most cases, we use external or removable devices to transfer data from one PC to another. The external USB devices that many of us use almost daily are detected automatically by the Windows operating system almost immediately after connecting them.
However, it is interesting to know that Windows 10 allows us to customize the operating system’s behavior when it detects that we have connected one of these devices to our computer.
So, basically, with the AutoPlay feature, we get the ability to decide the default actions when connecting a USB drive, memory card, or any other type of media or device to our computer.
Once enabled, connecting a removable media will force Windows 10 to use the default action, including opening the folder with file explorer, Settings app to configure to storage or any other action.
Steps to Manage AutoPlay Actions For External Devices
So, in this article, we will share a step-by-step guide on how to manage AutoPlay actions for an external device in Windows 10.
Step 1. First of all, open the “Windows Settings” option, which can be accessed through the “Win + I” key combination.
Step 2. Next, click on the “Devices” option. Then, on the left pane, click on the ‘AutoPlay’ option.
Step 3. The first thing that we will have to do in this section is, activate the “Use AutoPlay for all media and devices” option if it is deactivated.
Step 4. After the above step, we will now see two drop-down lists containing the possible customizable options. The first one is for the system’s behavior when connecting a “Removable drive”, and the second one is for the “Memory card”.
The first drop-down list, of course, Removal drive, offers us four options, and here are they:-
- Take no action
- Open folder to view files (File Explorer)
- Ask me everytime
- Configure storage settings (Settings)
While the second drop-down list, of course, Memory card, offers us five options, and here are they:
- Import photos and videos (Photos)
- Play (Windows Media Player)
- Take no action
- Open folder to view files (File Explorer)
- Ask me everytime
Now it depends on you that what you want to do. Pick the option as per your choice. That’s it now you are done.
So, this article is all about how to manage autoplay actions for external devices in Windows 10. I hope this article helped you! Please share it with your friends also. If you have any doubts related to this, let us know in the comment box below.