Last Updated on July 8, 2023 by Larious
Summarize this content to 100 words
You might think you’re stuck with a bad Xbox game purchase, but it doesn’t have to be that way. Microsoft lets you refund the game or cancel the subscription; however, you must not abuse this system. You have to have a reason to refund your Xbox games. There are rules and regulations, and you might not be eligible for a refund.
This article will describe everything you need to know about refunds and subscription cancellations, whether directly from an Xbox console or through a Microsoft account.
Requesting a Refund for Game and Game Purchases
The Xbox ecosystem has thousands of games, apps, DLCs, subscription services, and more. But with such a complex system, mistakes can happen. You may have simply bought the wrong game, or someone from your household purchased a game from your account without your approval. You need a refund for many reasons, and nothing stops you from requesting it. But before you send a refund request, you should be familiar with Microsoft’s refund policy:
Use the account from which the purchase was made to request a refund. If someone else has access to your account, you’ll have to ensure it’s secured and that you are familiar with all the security settings. Make sure you are the only one who can sign into your account, and there won’t be any unwanted purchases in the future.
Refunds are not guaranteed, so you’ll need to make a request. Even when you do so, Microsoft will review your problem and make an appropriate decision on whether to refund you or not. Their comprehensive refund program is part of the “buying experience,” but Microsoft reserves the right to decline a refund if they find you are abusing their system.
Not all products in the Microsoft Store are eligible for a refund. The Xbox refund program applies only to digital gaming content. If you want to refund your Xbox device, you must go through a different program.
What Is Eligible for a Refund
Here are the products that are eligible for refund or cancellation through the Xbox program:
Xbox digital games and game offers. This includes bundles that contain multiple games or digital products.
Digital games, expansions, and DLCs.
Non-redeemed and not used digital game single-use consumables.
Digital pre-orders up to 10 days before the product launch. You’ll find them in the Microsoft Account Order History.
Gifted games and game purchases if you are a sender, not a receiver.
Note that refunds do not apply for digital movies, TV shows, or TV app purchases.
Refund requests also must meet specific Microsoft criteria:
Refund requests must be made within 14 days of the purchase. Sometimes, this period can be extended to 30 days, especially if you are unsatisfied with the license agreement or warranty terms of a purchased product.
You must not have significant playtime invested into a game you want to refund. The exact limit is not specified and is on a set case-to-case basis.
You must stay within the limit of allowed refunds on your account. The financial compensation is measured yearly, but Microsoft does not disclose the limits.
Finally, be patient. Refund requests may take several days to be reviewed and approved or declined. Even when the refund request gets approved, it may take several business days to see the money back in your account.
How to Request a Refund Online
Requesting refunds for game purchases is made through Xbox Support and a web browser. This is valid for any Xbox device you own, whether it’s Xbox One S, Xbox Series X, or Xbox Series S, as long as it’s a digital purchase. You must refer to the store’s return policy if you bought a physical copy of the game.
Here’s how to request a refund online:
Open the web browser and go to the Xbox support refund request page.
Make sure you are signed in to access your Xbox Account.
Go to the Request Availability tab. It should be in the middle of the page.
Find the game purchase you want to be refunded and click the checkmark box next to the title to select it.
Select the Request a Refund button either above or below the game. This will begin the refund process.
When prompted, give Xbox Support reasons for the refund request and any additional information they might need.
Click Next to continue.
You’ll get a summary of your request. If you are satisfied with all the information in it, select Submit to send your refund request.
Note: If you can’t find the video game you want to refund, remember that new purchases take up to 24 hours to show up on the list. If you still can’t find it, you’ll have to use the order number and your personal information to fill in a request form using this link.
Canceling an Xbox Subscription
Although Xbox has a variety of subscription services, such as Xbox Game Pass, Xbox Game Pass Ultimate, or Xbox Live Gold, you can cancel any of them at any time. Perhaps the prices are rising, and you can’t afford it, or you simply want to switch to another gaming platform like a PC or a PlayStation.
You can easily refund an Xbox subscription on the Xbox console or Microsoft’s Xbox website. But there are some things you should be aware of.
You can get a full or partial refund or none at all, depending on where you live and your subscription type. Choose from options like “Don’t charge me on the next renewal date” or “Cancel immediately and get a refund.”
The first one simply turns off the automatic recurring billing, but you’ll still have access to all your Xbox games and apps until the end of the billing cycle. There’s no refund if you choose this option. The second option cancels your subscription, denies you access to the games, and refunds you fully or partially, depending on your subscription period.
Canceling Your Subscription through the Xbox
Follow these simple steps to cancel your subscription via Xbox console:
Press the Xbox button on your controller to open the Xbox Guide.
Navigate to the Profile & System, and select Settings.
Go to the Account located on the left side of the screen.
Select Subscriptions. You may have to enter your Xbox PIN to access this page.
Select the subscription type you want to cancel. All your active subscriptions will be listed first.
Now choose the canceling option, Turn off recurring billing, or Cancel subscription.
Your subscription will be canceled immediately, but if you are eligible for a refund, you may have to wait several business days for the money to appear in your account.
Canceling Your Xbox Subscription Online
If you want to cancel your Xbox subscription through a web browser, follow these steps:
Open the web browser and go to the Microsoft Account Services page.
Sign in to your account if you are not already signed in.
Find the subscription you want to cancel and click the Manage button at the top right corner of the screen.
On the next screen, find the Turn off recurring billing or Cancel subscription option. Select the one that suits you.
Microsoft will offer you different subscription options to switch to. Confirm your decision to cancel the Xbox subscription on the next screen.
Click the button that matches your canceling choice, Turn off recurring billing, or Cancel subscription. The options will depend on what you selected on the previous page.
And that’s it. You managed to cancel your Xbox subscription without a hassle.
Request a Refund Without Abusing the Process
All in all, requesting a refund for an Xbox game or subscription doesn’t have to be a stressful process. With the correct steps and information, you can easily request a refund. Once you’ve requested your refund, it may take up to 10 days for the money to appear in your account. However, if you run into any issues, you can contact Xbox Support or Microsoft Support, who are always there to help. Though your refund options might differ here and there depending on where and what you’re trying to refund, we hope our guide answered your questions.
You might think you’re stuck with a bad Xbox game purchase, but it doesn’t have to be that way. Microsoft lets you refund the game or cancel the subscription; however, you must not abuse this system. You have to have a reason to refund your Xbox games. There are rules and regulations, and you might not be eligible for a refund.
This article will describe everything you need to know about refunds and subscription cancellations, whether directly from an Xbox console or through a Microsoft account.
Table of Contents
Requesting a Refund for Game and Game Purchases
The Xbox ecosystem has thousands of games, apps, DLCs, subscription services, and more. But with such a complex system, mistakes can happen. You may have simply bought the wrong game, or someone from your household purchased a game from your account without your approval. You need a refund for many reasons, and nothing stops you from requesting it. But before you send a refund request, you should be familiar with Microsoft’s refund policy:
- Use the account from which the purchase was made to request a refund. If someone else has access to your account, you’ll have to ensure it’s secured and that you are familiar with all the security settings. Make sure you are the only one who can sign into your account, and there won’t be any unwanted purchases in the future.
- Refunds are not guaranteed, so you’ll need to make a request. Even when you do so, Microsoft will review your problem and make an appropriate decision on whether to refund you or not. Their comprehensive refund program is part of the “buying experience,” but Microsoft reserves the right to decline a refund if they find you are abusing their system.
- Not all products in the Microsoft Store are eligible for a refund. The Xbox refund program applies only to digital gaming content. If you want to refund your Xbox device, you must go through a different program.
What Is Eligible for a Refund
Here are the products that are eligible for refund or cancellation through the Xbox program:
- Xbox digital games and game offers. This includes bundles that contain multiple games or digital products.
- Digital games, expansions, and DLCs.
- Non-redeemed and not used digital game single-use consumables.
- Digital pre-orders up to 10 days before the product launch. You’ll find them in the Microsoft Account Order History.
- Gifted games and game purchases if you are a sender, not a receiver.
Note that refunds do not apply for digital movies, TV shows, or TV app purchases.

Refund requests also must meet specific Microsoft criteria:
- Refund requests must be made within 14 days of the purchase. Sometimes, this period can be extended to 30 days, especially if you are unsatisfied with the license agreement or warranty terms of a purchased product.
- You must not have significant playtime invested into a game you want to refund. The exact limit is not specified and is on a set case-to-case basis.
- You must stay within the limit of allowed refunds on your account. The financial compensation is measured yearly, but Microsoft does not disclose the limits.
Finally, be patient. Refund requests may take several days to be reviewed and approved or declined. Even when the refund request gets approved, it may take several business days to see the money back in your account.
How to Request a Refund Online
Requesting refunds for game purchases is made through Xbox Support and a web browser. This is valid for any Xbox device you own, whether it’s Xbox One S, Xbox Series X, or Xbox Series S, as long as it’s a digital purchase. You must refer to the store’s return policy if you bought a physical copy of the game.
Here’s how to request a refund online:
- Open the web browser and go to the Xbox support refund request page.
- Make sure you are signed in to access your Xbox Account.
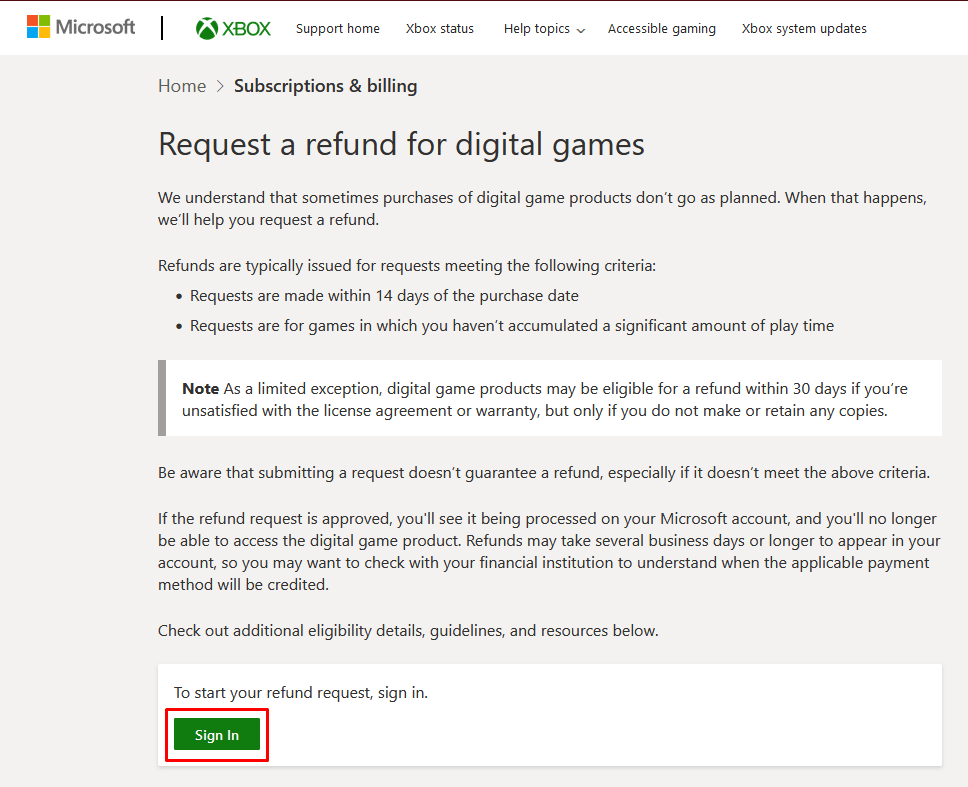
- Go to the Request Availability tab. It should be in the middle of the page.

- Find the game purchase you want to be refunded and click the checkmark box next to the title to select it.
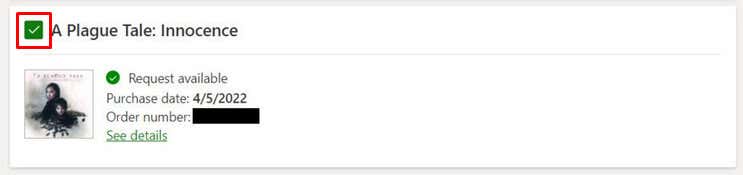
- Select the Request a Refund button either above or below the game. This will begin the refund process.
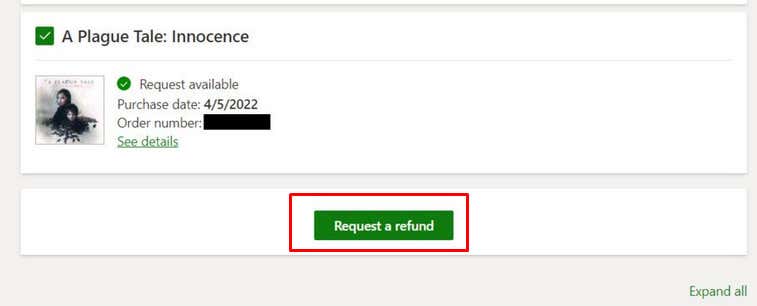
- When prompted, give Xbox Support reasons for the refund request and any additional information they might need.
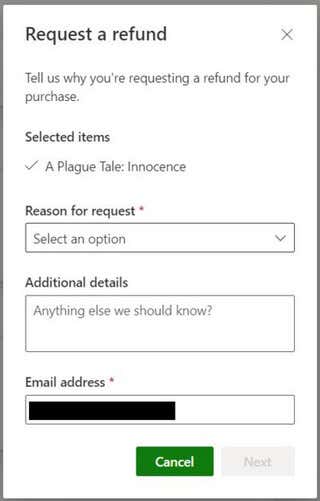
- Click Next to continue.
- You’ll get a summary of your request. If you are satisfied with all the information in it, select Submit to send your refund request.
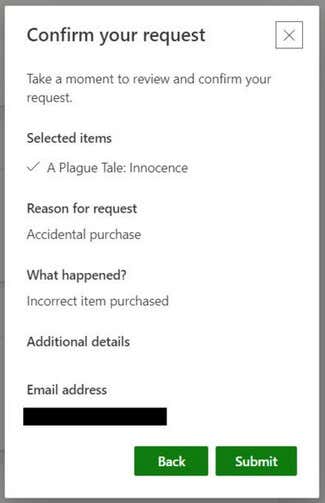
Note: If you can’t find the video game you want to refund, remember that new purchases take up to 24 hours to show up on the list. If you still can’t find it, you’ll have to use the order number and your personal information to fill in a request form using this link.
Canceling an Xbox Subscription
Although Xbox has a variety of subscription services, such as Xbox Game Pass, Xbox Game Pass Ultimate, or Xbox Live Gold, you can cancel any of them at any time. Perhaps the prices are rising, and you can’t afford it, or you simply want to switch to another gaming platform like a PC or a PlayStation.
You can easily refund an Xbox subscription on the Xbox console or Microsoft’s Xbox website. But there are some things you should be aware of.
You can get a full or partial refund or none at all, depending on where you live and your subscription type. Choose from options like “Don’t charge me on the next renewal date” or “Cancel immediately and get a refund.”
The first one simply turns off the automatic recurring billing, but you’ll still have access to all your Xbox games and apps until the end of the billing cycle. There’s no refund if you choose this option. The second option cancels your subscription, denies you access to the games, and refunds you fully or partially, depending on your subscription period.
Canceling Your Subscription through the Xbox
Follow these simple steps to cancel your subscription via Xbox console:
- Press the Xbox button on your controller to open the Xbox Guide.
- Navigate to the Profile & System, and select Settings.

- Go to the Account located on the left side of the screen.
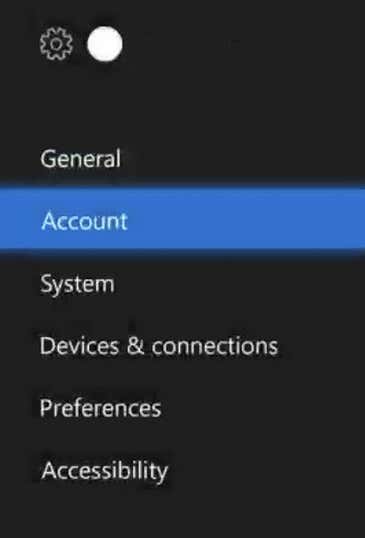
- Select Subscriptions. You may have to enter your Xbox PIN to access this page.

- Select the subscription type you want to cancel. All your active subscriptions will be listed first.

- Now choose the canceling option, Turn off recurring billing, or Cancel subscription.
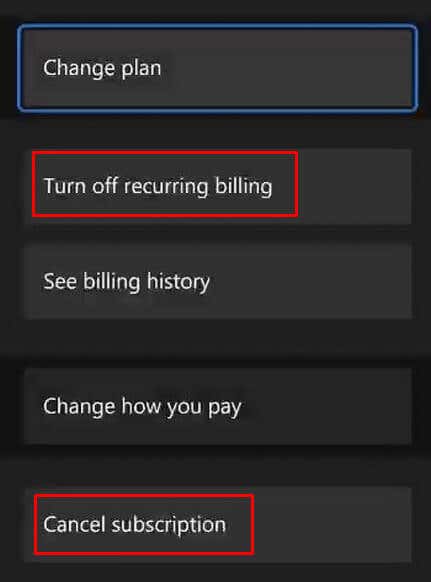
Your subscription will be canceled immediately, but if you are eligible for a refund, you may have to wait several business days for the money to appear in your account.
Canceling Your Xbox Subscription Online
If you want to cancel your Xbox subscription through a web browser, follow these steps:
- Open the web browser and go to the Microsoft Account Services page.
- Sign in to your account if you are not already signed in.
- Find the subscription you want to cancel and click the Manage button at the top right corner of the screen.

- On the next screen, find the Turn off recurring billing or Cancel subscription option. Select the one that suits you.

- Microsoft will offer you different subscription options to switch to. Confirm your decision to cancel the Xbox subscription on the next screen.

- Click the button that matches your canceling choice, Turn off recurring billing, or Cancel subscription. The options will depend on what you selected on the previous page.
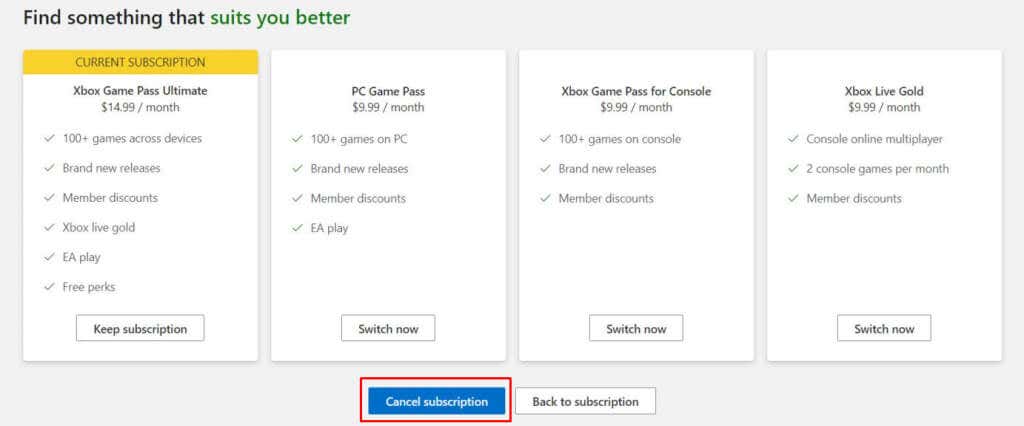
And that’s it. You managed to cancel your Xbox subscription without a hassle.
Request a Refund Without Abusing the Process
All in all, requesting a refund for an Xbox game or subscription doesn’t have to be a stressful process. With the correct steps and information, you can easily request a refund. Once you’ve requested your refund, it may take up to 10 days for the money to appear in your account. However, if you run into any issues, you can contact Xbox Support or Microsoft Support, who are always there to help. Though your refund options might differ here and there depending on where and what you’re trying to refund, we hope our guide answered your questions.
conclusion You might think you’re stuck with a bad Xbox game purchase, but it doesn’t have to be that way. Microsoft lets you refund the game or cancel the subscription; however, you must not abuse this system. You have to have a reason to refund your Xbox games. There are rules and regulations, and you might not be eligible for a refund. This article will describe everything you need to know about refunds and subscription cancellations, whether directly from an Xbox console or through a Microsoft account. Requesting a Refund for Game and Game Purchases The Xbox ecosystem has thousands of games, apps, DLCs, subscription services, and more. But with such a complex system, mistakes can happen. You may have simply bought the wrong game, or someone from your household purchased a game from your account without your approval. You need a refund for many reasons, and nothing stops you from requesting it. But before you send a refund request, you should be familiar with Microsoft’s refund policy: Use the account from which the purchase was made to request a refund. If someone else has access to your account, you’ll have to ensure it’s secured and that you are familiar with all the security settings. Make sure you are the only one who can sign into your account, and there won’t be any unwanted purchases in the future. Refunds are not guaranteed, so you’ll need to make a request. Even when you do so, Microsoft will review your problem and make an appropriate decision on whether to refund you or not. Their comprehensive refund program is part of the “buying experience,” but Microsoft reserves the right to decline a refund if they find you are abusing their system. Not all products in the Microsoft Store are eligible for a refund. The Xbox refund program applies only to digital gaming content. If you want to refund your Xbox device, you must go through a different program. What Is Eligible for a Refund Here are the products that are eligible for refund or cancellation through the Xbox program: Xbox digital games and game offers. This includes bundles that contain multiple games or digital products. Digital games, expansions, and DLCs. Non-redeemed and not used digital game single-use consumables. Digital pre-orders up to 10 days before the product launch. You’ll find them in the Microsoft Account Order History. Gifted games and game purchases if you are a sender, not a receiver. Note that refunds do not apply for digital movies, TV shows, or TV app purchases. Refund requests also must meet specific Microsoft criteria: Refund requests must be made within 14 days of the purchase. Sometimes, this period can be extended to 30 days, especially if you are unsatisfied with the license agreement or warranty terms of a purchased product. You must not have significant playtime invested into a game you want to refund. The exact limit is not specified and is on a set case-to-case basis. You must stay within the limit of allowed refunds on your account. The financial compensation is measured yearly, but Microsoft does not disclose the limits. Finally, be patient. Refund requests may take several days to be reviewed and approved or declined. Even when the refund request gets approved, it may take several business days to see the money back in your account. How to Request a Refund Online Requesting refunds for game purchases is made through Xbox Support and a web browser. This is valid for any Xbox device you own, whether it’s Xbox One S, Xbox Series X, or Xbox Series S, as long as it’s a digital purchase. You must refer to the store’s return policy if you bought a physical copy of the game. Here’s how to request a refund online: Open the web browser and go to the Xbox support refund request page. Make sure you are signed in to access your Xbox Account. Go to the Request Availability tab. It should be in the middle of the page. Find the game purchase you want to be refunded and click the checkmark box next to the title to select it. Select the Request a Refund button either above or below the game. This will begin the refund process. When prompted, give Xbox Support reasons for the refund request and any additional information they might need. Click Next to continue. You’ll get a summary of your request. If you are satisfied with all the information in it, select Submit to send your refund request. Note: If you can’t find the video game you want to refund, remember that new purchases take up to 24 hours to show up on the list. If you still can’t find it, you’ll have to use the order number and your personal information to fill in a request form using this link. Canceling an Xbox Subscription Although Xbox has a variety of subscription services, such as Xbox Game Pass, Xbox Game Pass Ultimate, or Xbox Live Gold, you can cancel any of them at any time. Perhaps the prices are rising, and you can’t afford it, or you simply want to switch to another gaming platform like a PC or a PlayStation. You can easily refund an Xbox subscription on the Xbox console or Microsoft’s Xbox website. But there are some things you should be aware of. You can get a full or partial refund or none at all, depending on where you live and your subscription type. Choose from options like “Don’t charge me on the next renewal date” or “Cancel immediately and get a refund.” The first one simply turns off the automatic recurring billing, but you’ll still have access to all your Xbox games and apps until the end of the billing cycle. There’s no refund if you choose this option. The second option cancels your subscription, denies you access to the games, and refunds you fully or partially, depending on your subscription period. Canceling Your Subscription through the Xbox Follow these simple steps to cancel your subscription via Xbox console: Press the Xbox button on your controller to open the Xbox Guide. Navigate to the Profile & System, and select Settings. Go to the Account located on the left side of the screen. Select Subscriptions. You may have to enter your Xbox PIN to access this page. Select the subscription type you want to cancel. All your active subscriptions will be listed first. Now choose the canceling option, Turn off recurring billing, or Cancel subscription. Your subscription will be canceled immediately, but if you are eligible for a refund, you may have to wait several business days for the money to appear in your account. Canceling Your Xbox Subscription Online If you want to cancel your Xbox subscription through a web browser, follow these steps: Open the web browser and go to the Microsoft Account Services page. Sign in to your account if you are not already signed in. Find the subscription you want to cancel and click the Manage button at the top right corner of the screen. On the next screen, find the Turn off recurring billing or Cancel subscription option. Select the one that suits you. Microsoft will offer you different subscription options to switch to. Confirm your decision to cancel the Xbox subscription on the next screen. Click the button that matches your canceling choice, Turn off recurring billing, or Cancel subscription. The options will depend on what you selected on the previous page. And that’s it. You managed to cancel your Xbox subscription without a hassle. Request a Refund Without Abusing the Process All in all, requesting a refund for an Xbox game or subscription doesn’t have to be a stressful process. With the correct steps and information, you can easily request a refund. Once you’ve requested your refund, it may take up to 10 days for the money to appear in your account. However, if you run into any issues, you can contact Xbox Support or Microsoft Support, who are always there to help. Though your refund options might differ here and there depending on where and what you’re trying to refund, we hope our guide answered your questions.
