Last Updated on June 29, 2020 by Larious
Want to save a web page as PDF format on Windows 10? You can use the Firefox browser to save any web page as PDF format on Windows 10 PC. Below, we have shared a detailed guide on how to use save a webpage as a pdf in firefox web browser.
If you are a student or running an online business, then you might be well aware of the PDF file format. It’s one of the most used file formats which looks the same everywhere, regardless of which device opened the file. Most of the new web browsers like Chrome, Firefox, Edge, etc. have support for the PDF file.
Let’s admit, sometimes, we want to save a particular webpage to PDF. The reason could be anything like gathering information from a table of data, or reading the webpage offline. Modern web browsers let you convert a webpage to PDF format.
How to Save a Web Page as a PDF in Firefox Browser
We have already shared an article in which we have shared a method to convert webpage to PDF format in Chrome and Edge browser. Today, we are going to share a method that would help you to save a Web Page as a PDF in the Mozilla Firefox browser. So, let’s check out how to save a webpage as a PDF on Mozilla Firefox.
Step 1. First of all, open Mozilla Firefox on your Windows 10 computer.
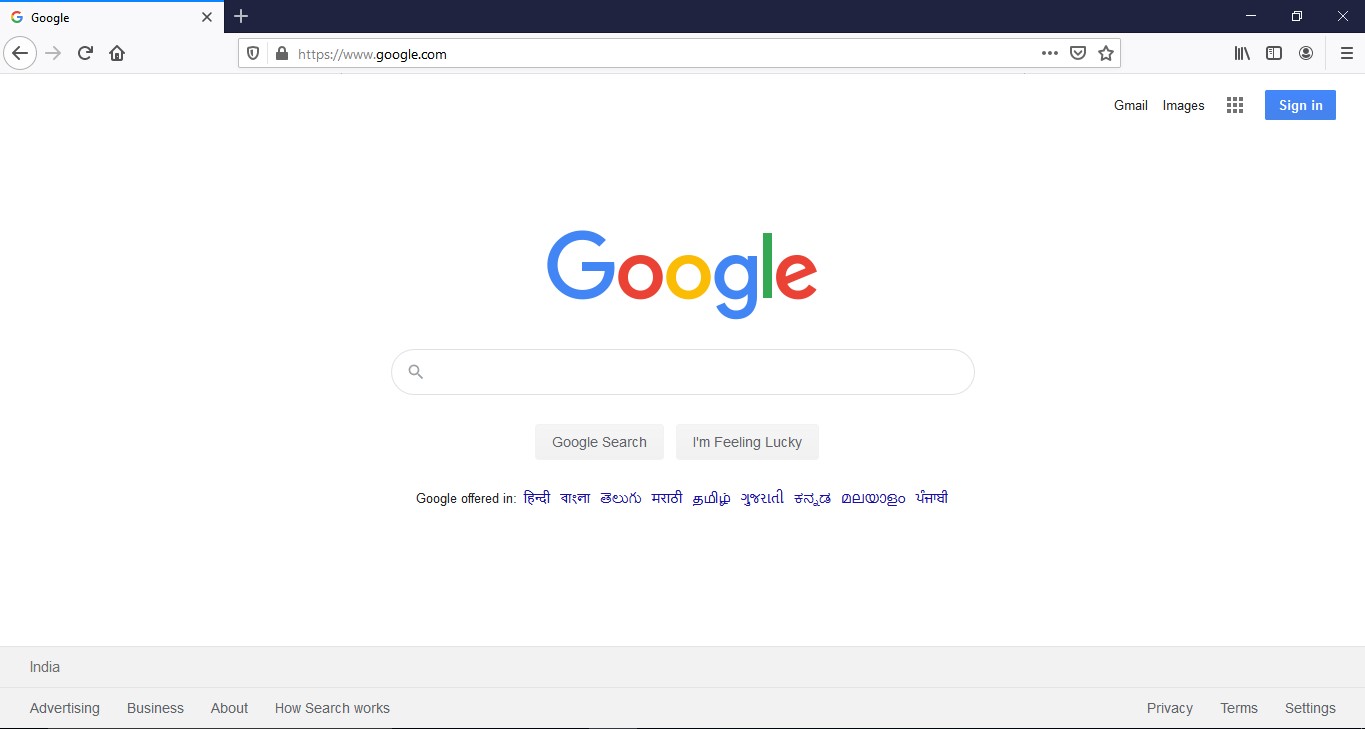
Step 2. Now open the webpage that you would like to save as PDF.
Step 3. Now tap on the hamburger menu located in the upper-right corner of the Window.
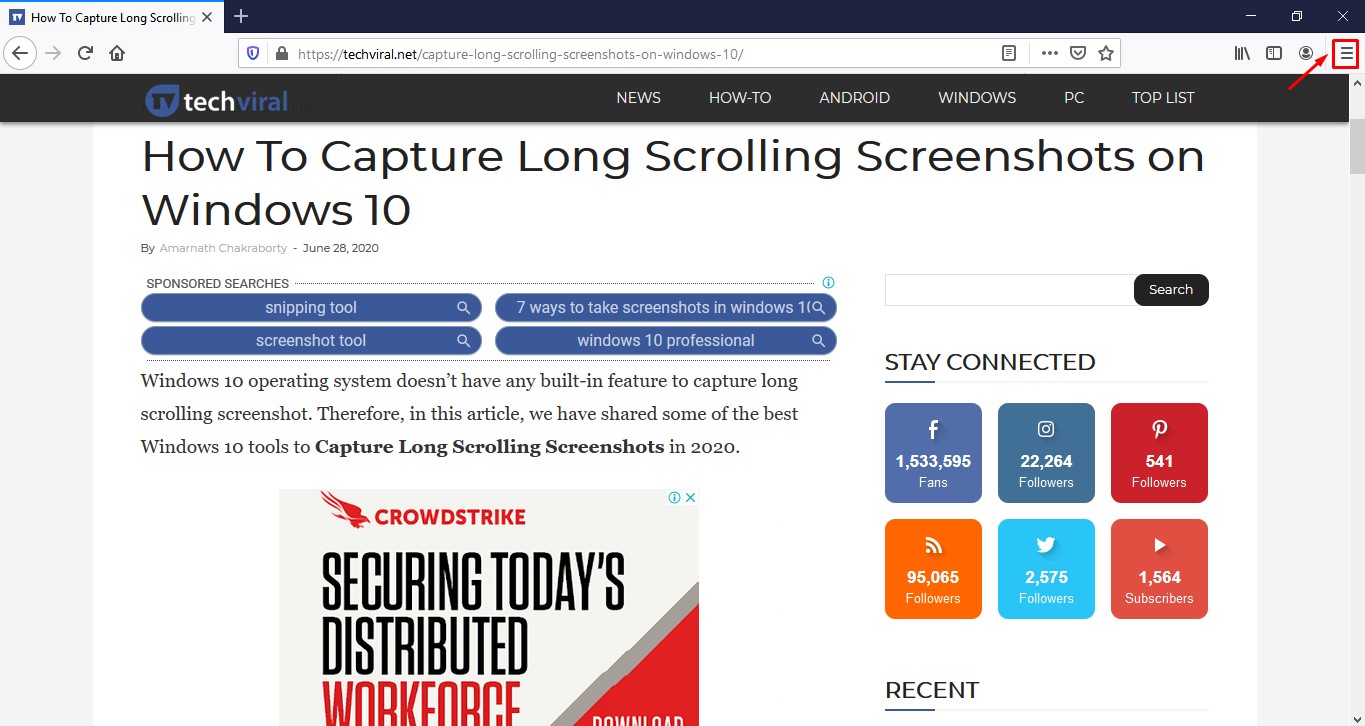
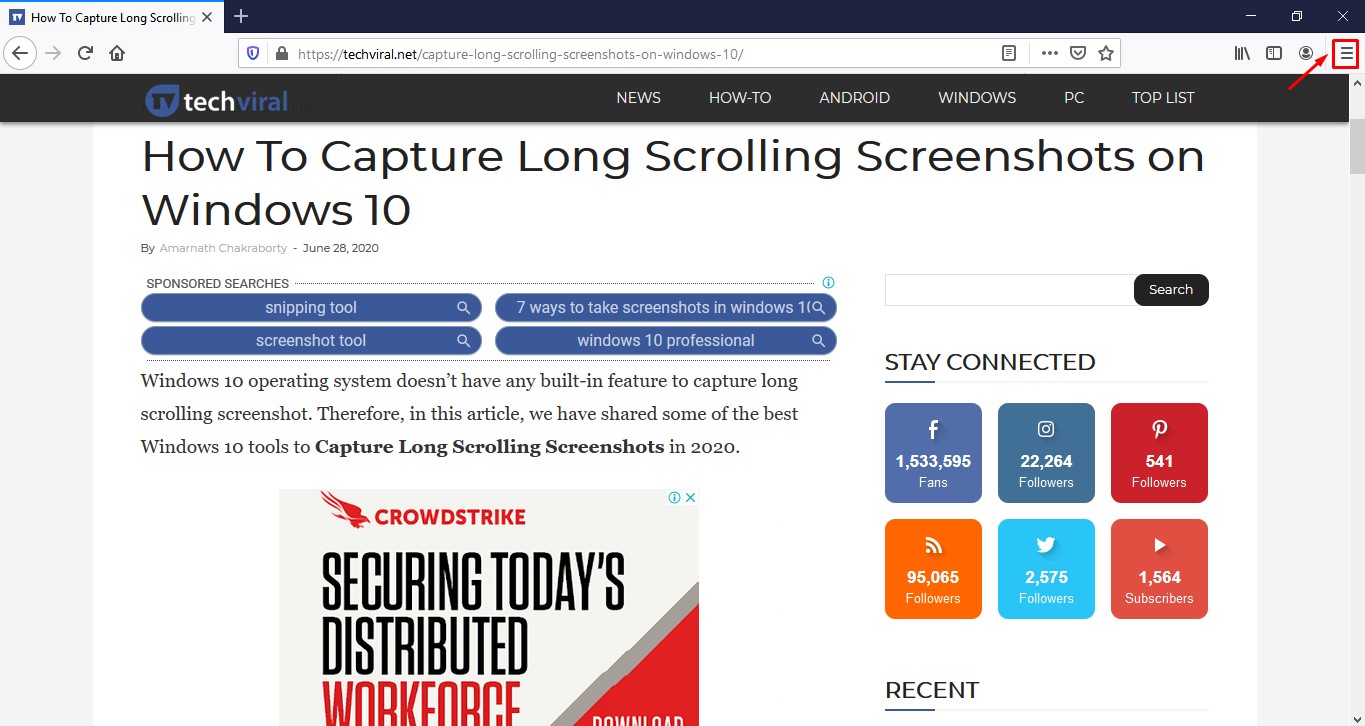
Step 4. From the drop-down menu, click on the ‘Print’ option.
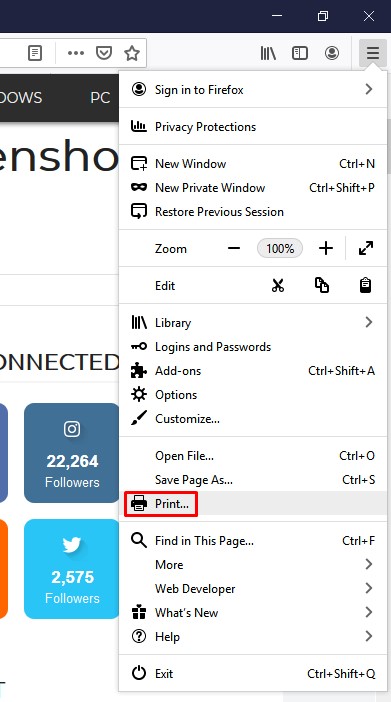
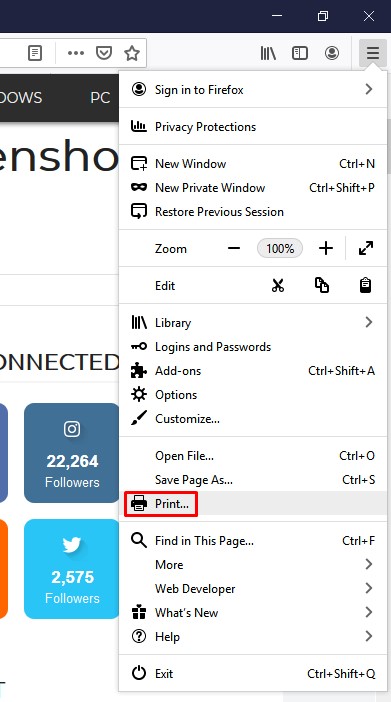
Step 5. On the Print Preview page, click on the ‘Print’. This will open a new window; there you need to select ‘Microsoft Print to PDF’ under the Select Printer option and then click on ‘Print’
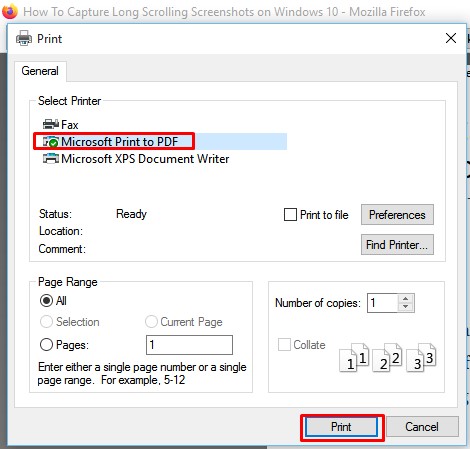
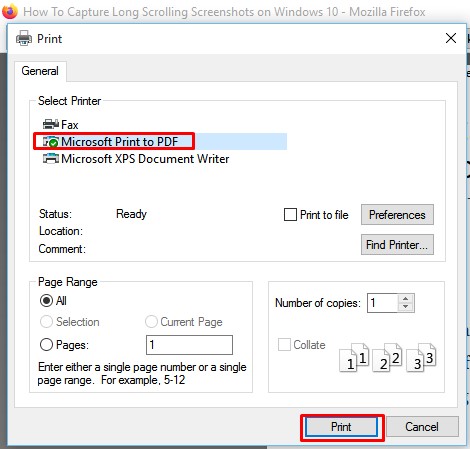
Step 6. On the next Window, you need to select the location where you would like to save the PDF file and then click on the ‘Save’ button.
That’s it! You are done. The web page will be saved in PDF format for offline view.
So, this article is all about how to save a Webpage as a PDF in the Mozilla Firefox browser. I hope this article helped you! Share it with your friends also.
