Last Updated on July 15, 2023 by Larious
Microsoft Edge is competing with Google Chrome in many ways. It was built on the same technology as Chrome, was more lightweight, and support Chrome extensions out of the box.
You also get other useful features like the Startup Boost and Sleeping tabs that reduce resource consumption to some extent. The new Edge browser also has many AI Powered tools that will boost your productivity.
One of the less talked about features of the Microsoft Edge browser is the ability to add multiple profiles. The ability to create multiple profiles is already seen on other web browsers like Chrome, but Edge browser provides more controls.
Multiple Profiles on Edge browser is meant for those who want to keep their browsing data separate as they take on various roles in their lives. If you use your computer for personal and work use, having a separate profile is particularly important.
Table of Contents
Microsoft Edge Profiles
Microsoft Edge Profiles are a great way to keep browsing data separate. With every new Edge profile, you can sign in with a different Microsoft account and choose to sync your data.
This way, each profile will sync independently of the other. And switching between Edge profiles is also pretty easy, which will know in the later part of the article.
How to Set Up Multiple Profiles in Edge?
You first need to update your Edge browser. After the update, follow these simple steps to set up multiple profiles in Edge browser.
1. Open the Microsoft Edge browser on your computer.
2. Now click on the Profile icon at the top bar.
3. Now, hover your mouse over Other Profiles and select Add Profile.

4. On the Add a Profile prompt, click the Add button.
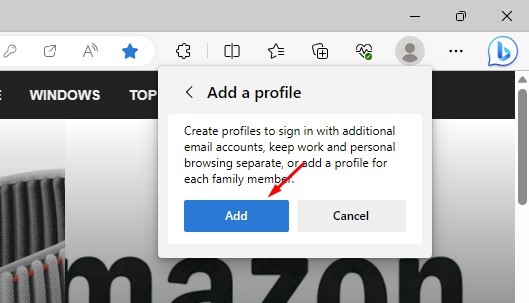
5. The new profile will be added to your Edge browser.
6. If you want to bring over your passwords, history, and more. You must click the Profile icon > Sign in to sync data button.
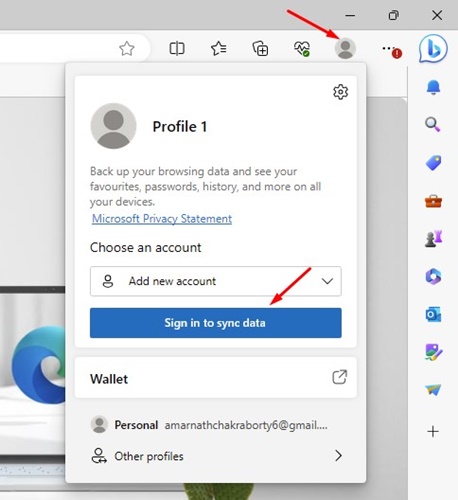
7. You can sign in with a different Microsoft Account to keep your sync data separate.

That’s it! Now you can use your new profile. You can install new Edge extensions or add bookmarks. All data will be kept separate from your main Edge profile.
How to Customize Microsoft Edge Profile?
By default, each Edge profile you create will have generic names like Profile 1, Profile 2, etc. It won’t even have any profile icon. But, customizing Microsoft Edge profile is easy; here’s how you can do it.
1. Open the Microsoft Edge browser and click the Profile icon at the top bar.
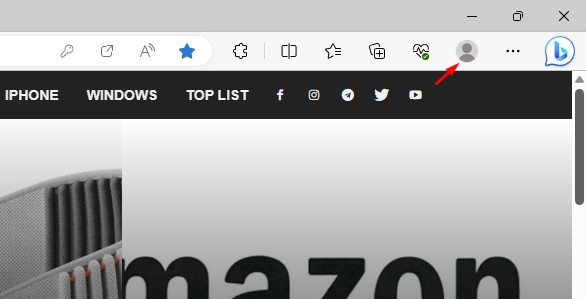
2. On the Profile menu, click on the Settings gear icon.

3. Click on the three dots beside your generic profile name and select Edit.

4. Name the new profile and pick an icon for it. Once done, click on the Update button to apply the changes.

That’s it! This is how you can customize Edge profiles in easy steps.
How to Switch Between Edge Profiles?
If you don’t know how to switch profiles, all your efforts will go in vain. You may need help figuring out how to switch between user profiles on Edge.
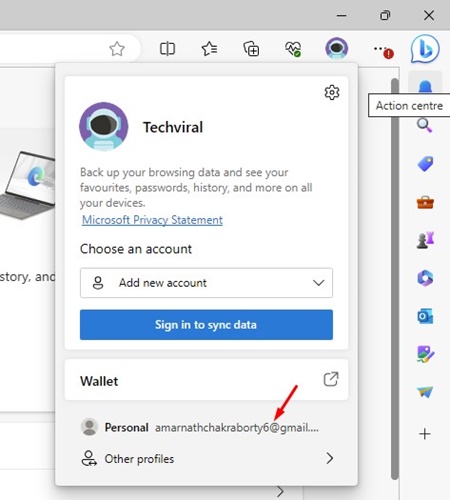
Switching between users’ profiles in the Microsoft Edge browser is just a click away. To switch between different profiles, click the Profile icon beside the address bar.
On the profile menu, click on another user profile to switch to it. When on another profile, you need to repeat the same thing to switch between profiles again.
How to Delete Edge Profiles?
If you feel you have unnecessarily added many profiles, you can delete them easily. Here’s how you can delete Edge profiles from the web browser.
1. Switch to the profile which you want to delete.
2. Now click on the Profile icon at the top right and then the Settings gear icon.

3. On the Your Profile screen, click on the three dots beside the Profile name and select Remove.
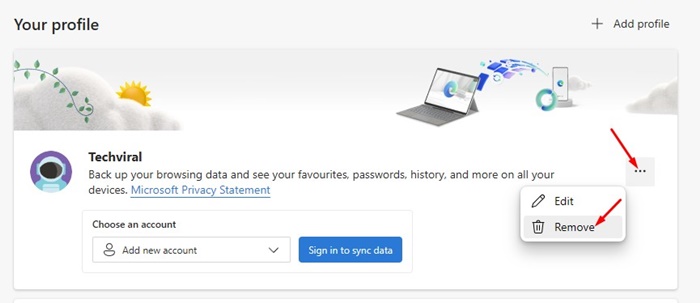
4. On the Remove this profile screen, click the Remove profile button again.
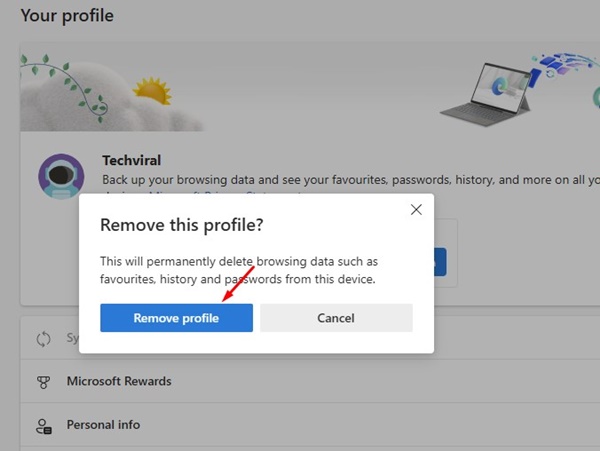
That’s it! This is how you can remove Edge profile in easy steps.
Frequently Asked Questions
How many profiles i can create on Microsoft Edge?
Edge browser allows creating unlimited profiles. There are no set criteria or restrictions. Each profile will have its own browser settings, extensions, themes, etc.
How do I delete multiple profiles in Edge?
There’s no shortcut to delete multiple profiles in a single click. You need to manually delete each profile that no longer serves you. To delete multiple profiles in Edge, follow our last method.
Where are profiles stored in Edge?
Microsoft Edge usually stores your profiles in the C:Users<Current-user>AppDataLocalMicrosoftEdgeUser DataDefault. If the path is unavailable, open the About version page (type ‘edge://version’) and then check the Profile path field.
Creating multiple edge profiles slows down the computer?
No! Creating multiple edge profiles doesn’t slow down the computer. However, creating multiple profiles will increase storage consumption since the browser stores all data on your computer separately.
Managing Edge profiles is pretty easy; you just have to know how to do it. And there are no limits on how many profiles you can create and use. So, this guide discusses the ways to manage multiple profiles on the Edge browser. Make sure to utilize Edge profiles to your advantage.
