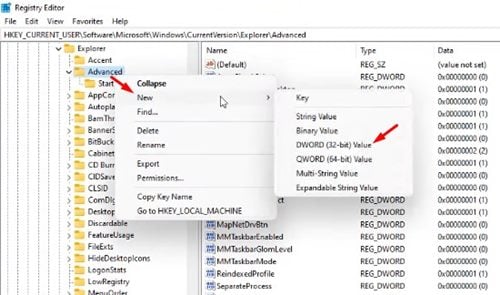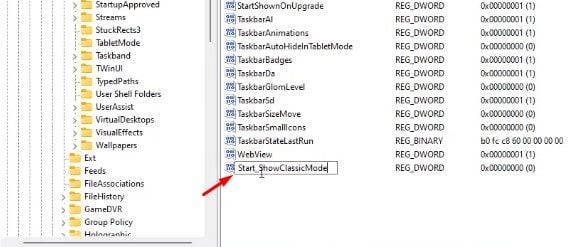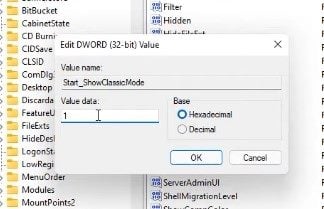Last Updated on July 3, 2021 by Larious
If you are using the first preview build of Windows 11, you might know that the Windows 11 Start Menu looks much different from the menu in Windows 10. Actually, Windows 11 assigns the taskbar buttons at the center.
Also, the new Start menu opens in the center of the screen and misses many features. The new Start menu and taskbar alignment of Windows 11 have received mixed reviews. Some like the new look, whereas others prefer to stick with the old-fashioned Start menu.
So, if you liked the old Start Menu more than the new one, you may want to replace Windows 11 Start menu with Windows 10. It’s possible to get Windows 10 Start Menu back in Windows 11, but you need to do some tweaks in the Registry editor.
Table of Contents
Steps to Switch Back to Windows 10 Start Menu in Windows 11
Hence, in this article, we will share a step-by-step guide on how to get Windows 10 Start Menu back in Windows 11. Let’s check out.
Step 1. First of all, press the Windows Key + R button on your keyboard. This will launch the Run dialog box.
Step 2. On the RUN dialog box, type in ‘regedit‘ and click on the ‘Ok‘ button.
Step 3. This will open the Registry Editor. You need to navigate to the following path:
HKEY_CURRENT_USERSoftwareMicrosoftWindowsCurrentVersionExplorerAdvanced
Step 4. Right-click on an empty area in the right pane, and select ‘New > DWORD (32-bit) Value’
Step 5. Name the new key as ‘Start_ShowClassicMode’
Step 6. Double click on the key you have created and enter ‘1’ on the Value Data field. Once done, click on the ‘Ok‘ button.
Step 7. Now you need to restart your Windows 10 computer. After the restart, you will get the classic Start Menu back in Windows 11.
That’s it! You are done. This is how you can get Windows 10 start menu in Windows 11.
How to move Taskbar icons to the left on Windows 11?
After switching to the Classic Start menu, you may want to move the Taskbar icons to the left on Windows 11. Here’s how you can move Taskbar icons to the left on Windows 11.
- Right-click on the Taskbar and select ‘Taskbar Settings’
- On the next page, scroll down and select the ‘Taskbar Behaviours’ option.
- Find the Taskbar alignment option. Select the Taskbar alignment to ‘Left’ in the drop-down menu.
That’s it! You are done. This is how you can move Taskbar icons to the left on Windows 11.
So, this guide is all about how to get Windows 10 Start menu back in Windows 11. I hope this article helped you! Please share it with your friends also. If you have any doubts related to this, let us know in the comment box below.