Last Updated on December 5, 2018 by Larious
How To Transfer Contacts Between Phones Without Gmail Sync – We now have a much better way to help you transfer your smartphone Contacts From One Android To Another device Without always having to use Gmail Sync.
Below, you will see a much easier way to implement this efficiently. And once again we have a new post just perfect for you, that is how you can backup contacts from any Android device and access it on other contacts.
Yesterday, I bought a brand new Android device, and I was trying to transfer all my contacts from my old Android device to my new android phone.
As usual, I always make use of my Google account to sync the contacts to my new device, only by adding my Gmail account on the new device.
But due to some issues unknown with my Gmail account, the transfer of contacts failed. I was not happy with this disappointment, so found a straight and straightforward way that you also can use to transfer all your phone contacts to another device, and that is why I’m teaching you guys that method right here in this article so that you can be enlightened and make use this method.
With this method, you will use your memory card to back up your contacts and restore contacts to your new device.
You must be thinking maybe it is the export-import feature that we all know about, but sometimes that method doesn’t always work correctly.
Table of Contents
How To Transfer Contacts Between Phones Without Gmail Sync
This quick method is straightforward and simple; you will be using an android app that will quickly help you do your contact backup for you. All your contacts will directly be saved on your external storage and can use that file to revert your contact.
Let’s quickly dive in and explore this method to transfer your contacts to another Android device with the various steps below.
Step 1.
The first step involves you having to download and install an awesome app that I use, The name of the backup app is called MCBackup.
Step 2.
Now once you downloaded and installed the above app, lunch the app and use the backup option to start the backup process with the button there.
The app will start to back up all your phone contacts one by one, and once it’s done backing up all the contacts, you will have the completed backup contact file with you in your file manager.
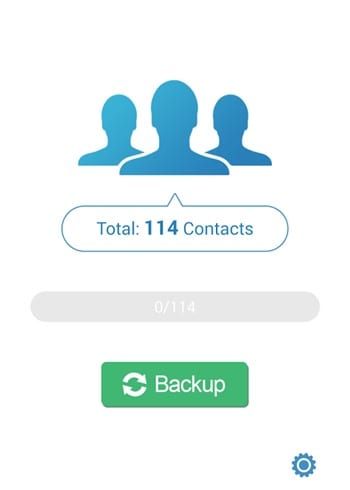
Step 3.
Simply save and copy the backup file on the memory card you use on the other Android device you wish to do the contact transfer.
Or you can easily share that file on other device using any sharing app like Zender or flashare, Bluetooth, etc.
Step 4.
Now on the other device you can browse and locate the backup contact file and click on it, Here is where all your backup contacts will be transferred to your other device.
You will see the transfer process and all your contacts will be restored within minutes on your other Android device.
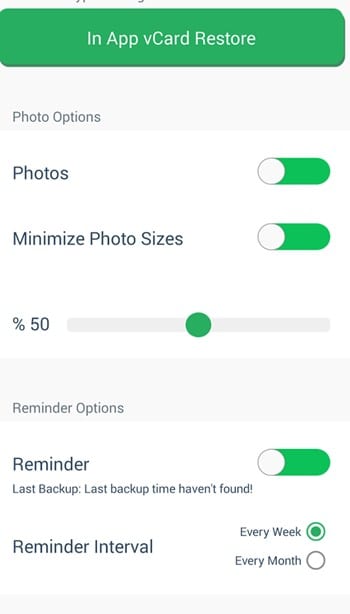
How To Transfer Contacts Between Phones Using Gihosoft Mobile Phone transfer
Gihosoft is one of the best desktop client available for Windows and Mac computers. The great thing about Gihosoft Mobile Phone transfer is that it can transfer contacts, music, and other files from one Android to another.
Even you can use Gihosoft Mobile Phone transfer to transfer Android contacts to iPhone or vice-versa.
Step 1.
This step involves visiting the Gihosoft Mobile Transfer site and then download the desktop client. You can visit this link to get the desktop client.
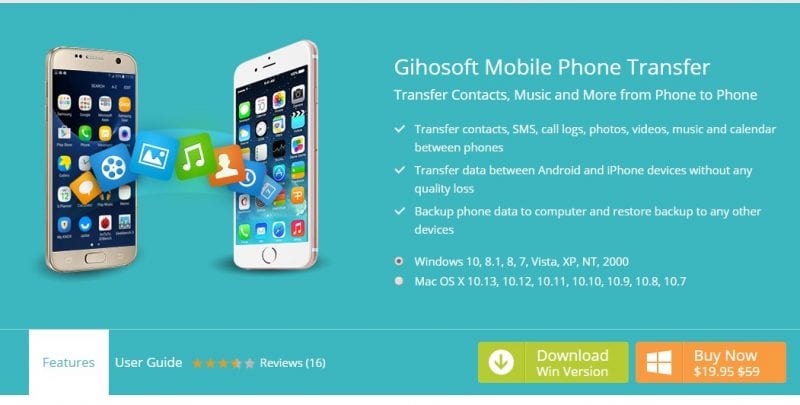
Step 2.
Once downloaded, install the tool on your computer. open the software, and you will see the main interface of the tool.
Step 3.
In the next level, connect both of your Android smartphones to the computer via USB Cables. Once connected, tap on the ‘Phone to Phone’ option on Gihosoft Mobile transfer.
Step 4.
Now the tool will list out the source and destination device. You need to select the file types which you want to transfer. To transfer contacts, select ‘Contacts’ and then click on ‘Start Copy.’

Step 5.
Now, wait until Gihosoft Mobile transfer completes the transfer process. just wait for few minutes.
That’s it, and you are done! Now all your contacts will be transferred from one Android to another. So, this is how you can use Gihosoft Mobile transfer to transfer contacts from one Android to another.
So the above guide was all about how you can use this app to backup directly and restore your contacts from one android to other.
And that too without using any Gmail contact sync and other import/export feature as you have now the third solution that will be working correctly with you to have your contacts on another android.
Hope you like the guide, do share with others too. Leave a comment below if you face any difficulty at any step as I’ll always be there to assist you.

You can use the same contacts in both Google Gmail and Microsoft Outlook, without adding them manually to both locations.