Last Updated on June 17, 2022 by Larious

Microsoft introduced Delivery Optimization on Windows 10, which helps your PC download updates faster. The latest operating system from Microsoft – Windows 11, also uses the same feature to make the update process faster.
Table of Contents
What is Delivery Optimization in Windows 11?
Windows Update Delivery Optimization (WUDO) is an important process that allows your Windows 11 PC to receive updates from Microsoft’s servers and other sources. It can scan through other PCs on your local network or PCs on the internet that are downloading the same files and receive updates from them.
Similarly, your Windows 11 PC can also send updates to other PCs on your local network or PCs on the internet if you have allowed it. While the feature is helpful, if you have limited internet, you may like to disable it. This is because the Delivery optimization can update PCs on your network without your permission, which might raise your data usage.
So, if you don’t want your Windows 11 PC to update PCs on your local network and other PCs on the internet, it’s a good choice to disable the Delivery optimization feature. Below, we have shared a step-by-step guide on disabling the Delivery optimization on Windows 11 computers. Let’s check out.
Also Read: How to Create App Folders in Windows 11 Start Menu
Steps to Disable Delivery Optimization on Windows 11
To disable the Delivery optimization on Windows 11, you need to follow some of the simple steps we have shared below. Here’s how you can disable Delivery optimization on Windows 11. Let’s check out.
1. First, click on the Windows 11 Start button and select Settings.


2. On the Settings page, click the Windows Update button on the left pane.


3. On the right pane, click on the Advanced options, as shown in the screenshot below.


4. Under the Advanced options, scroll down and click on the Delivery Optimization.


5. On the next screen, turn off the toggle for ‘Allow downloads from other PCs’


That’s it! This will disable the Delivery optimization on your Windows 11. From now on, your Windows 11 PC won’t send parts of previously downloaded Windows updates and apps to devices on your local network or the internet.
2. Disable Windows Update Delivery Optimization via Registry
This method will use the Registry Editor to disable the Windows Update Delivery optimization. Follow some of the simple steps we have shared below.
1. First, click on the Windows 11 search and type Registry. Next, open the Registry Editor from the list.


2. Now, on the Registry Editor, navigate to the following path:
HKEY_LOCAL_MACHINESYSTEMCurrentControlSetServicesDoSvc
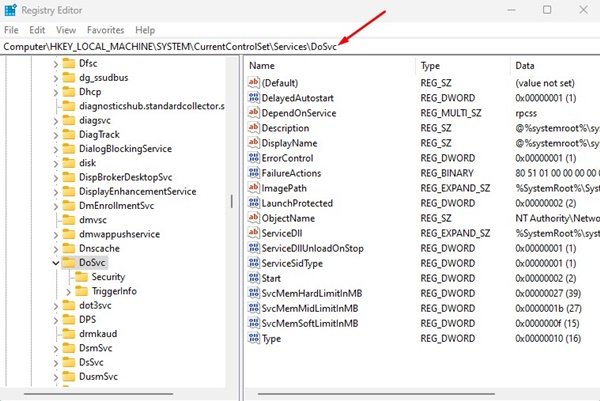
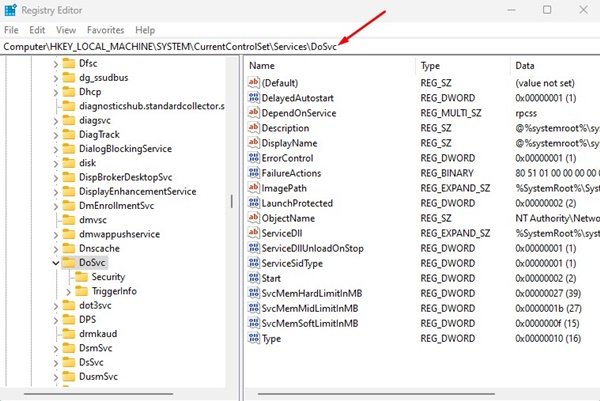
3. On the right pane, find and double click on the Start REG_DWORD key.
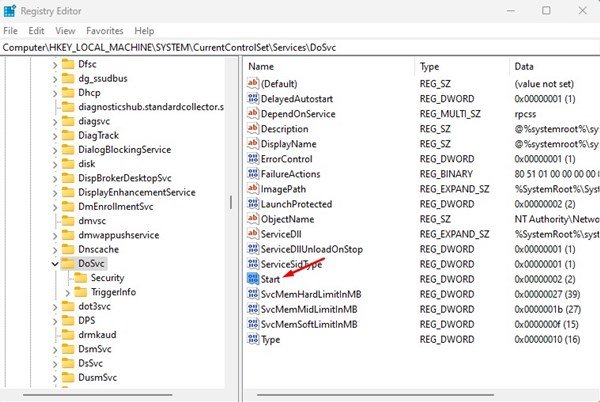
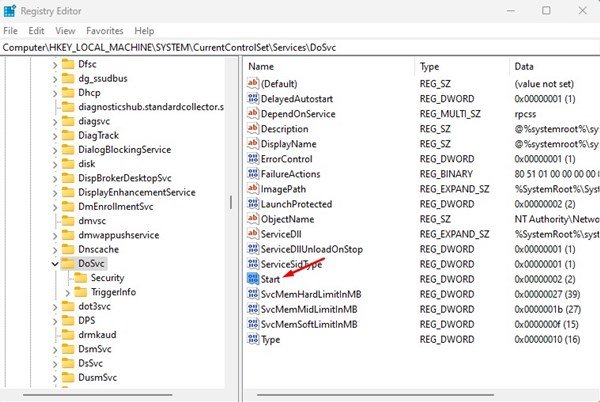
4. Next, on the Value data field, enter 4 and click on the Ok button.
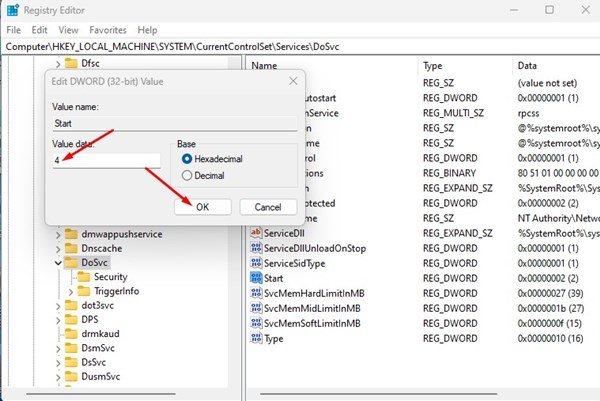
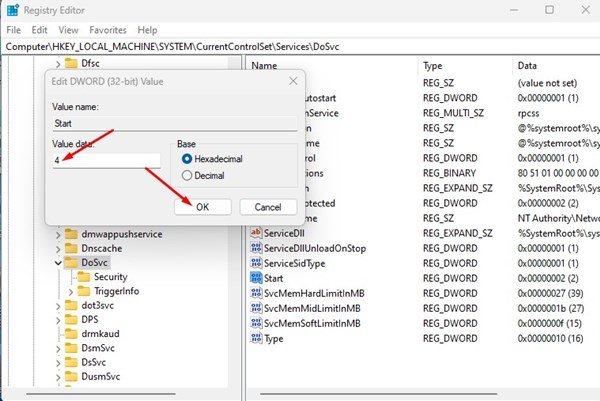
That’s it! This will disable the Windows Update Delivery Optimization on your Windows 11 PC.
Also Read: How to Test Internet Speed in Windows 11
So, these are the two best ways to turn off update delivery optimization on Windows 11. If you have limited internet bandwidth and want to rule out security issues, you should disable the Delivery Optimization on Windows 11. If you have any doubts about this, let us know in the comments.
