Last Updated on April 19, 2022 by Larious
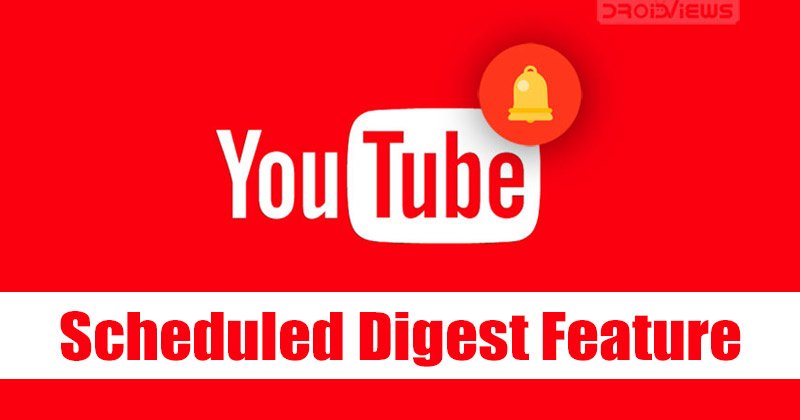
Although we have many video streaming sites these days, we use YouTube the most. YouTube is right now the most popular video streaming site available on the web, and it has an app available for Android and iOS. Over the years, the YouTube mobile app has served as the most convenient way of accessing the platform.
If you are an active YouTube user, you might have already subscribed to hundreds of channels. Your Android device receives a notification whenever the YouTube channel you have subscribed to shares a new video. YouTube notifications are essential as they help us stay in touch with our favorite creators, but having too many of them can clutter the entire notification panel.
To deal with YouTube notification-related issues, Google introduced a Scheduled Digest feature. The scheduled digest feature combines all daily push notifications you’d received throughout the day from the YouTube app and sends you just one daily digest notification instead.
The good thing is that the feature lets you set a specific time to receive your scheduled digest. In simple words, the schedule digests feature lets you schedule the Notifications of the YouTube app at one particular time. As of now, the feature is only available on the YouTube app for Android and iOS.
Steps to Use the Scheduled Digest Feature of the YouTube App
So, if you are interested in scheduling digest for all YouTube notifications, you are reading the right guide. In this article, we will share a step-by-step guide on how to use the Scheduled Digest feature of the YouTube app. Let’s get started.
1. First of all, open the YouTube app on your Android or iOS device.


2. Next, tap on the Profile icon, as shown in the screenshot below.
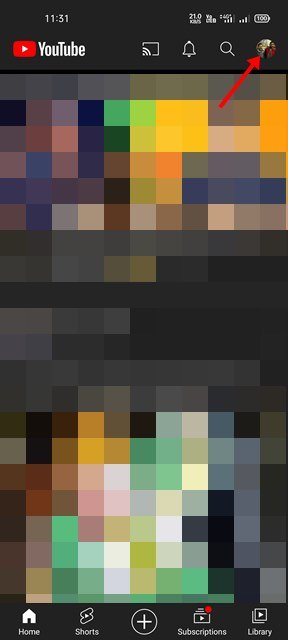
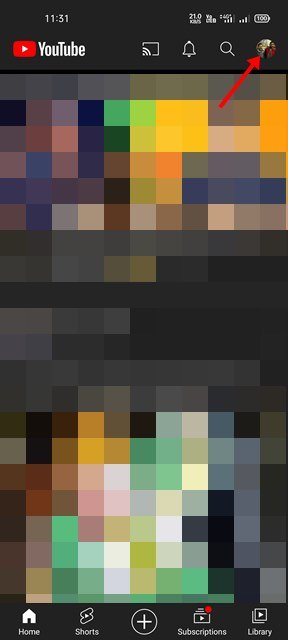
3. On the Profile page, scroll down and tap on the Settings.
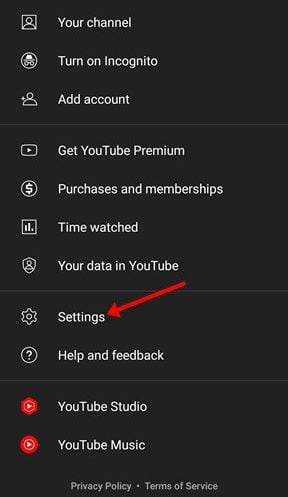
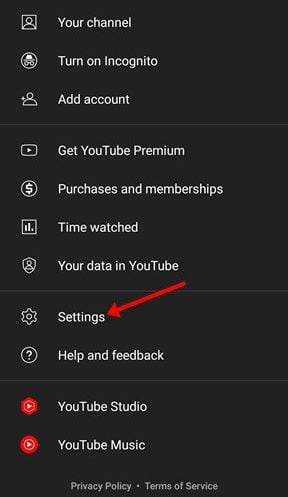
4. On the Settings page, scroll down and tap on the Notifications option.


5. On the Notifications page, enable the toggle switch for Scheduled digest.
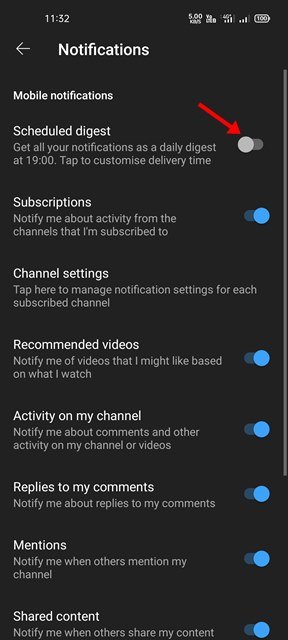
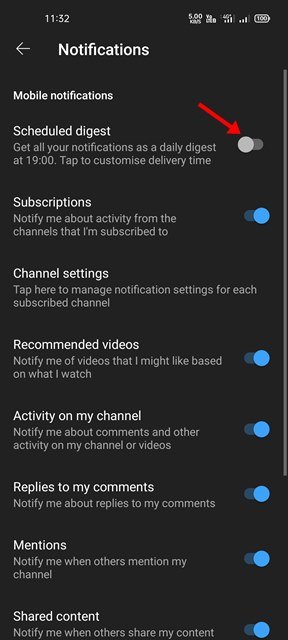
6. Now, you need to set the Delivery time. Here we have picked 20:00 to receive all YouTube notifications. Once done, tap on the Ok button.
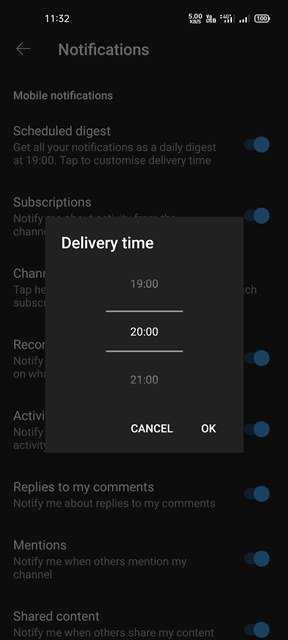
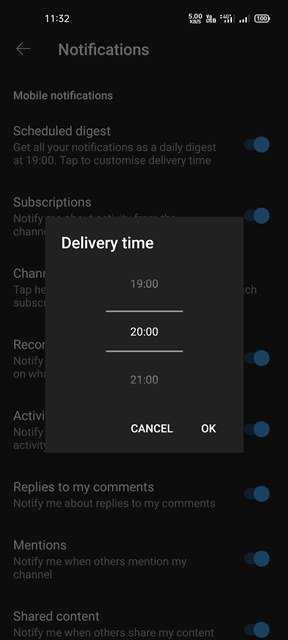
That’s it! You are done. This will enable the Scheduled digests to feature on your YouTube app. Now you will receive all your YouTube notifications at the time you have specified.
So, this guide is all about how to use the Scheduled Digest feature of the YouTube app. I hope this article helped you! Please share it with your friends also. If you have any doubts related to this, let us know in the comment box below.
