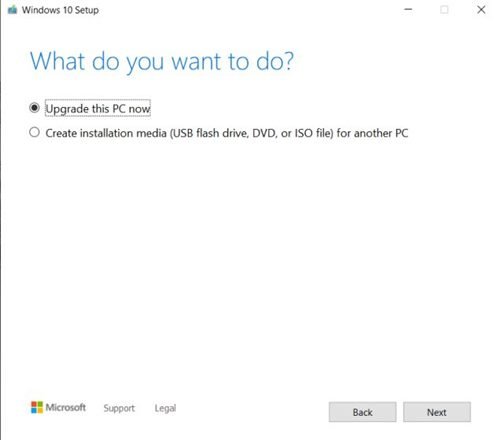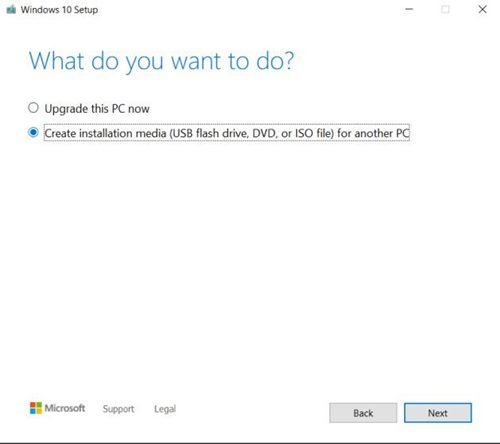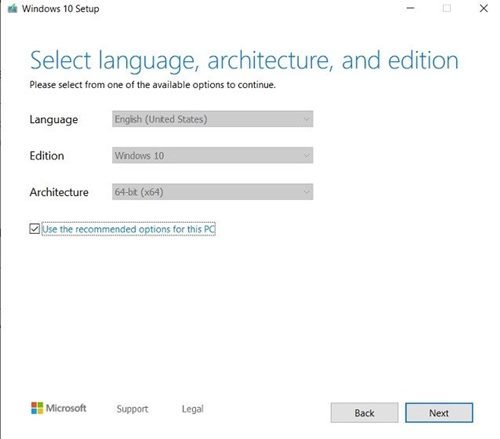Last Updated on May 27, 2021 by Larious
Well, those days are long gone when we have relied on DVDs to install a new operating system on a computer. These days, people rely on USB drives like external SSDs, or PenDrive to install an operating system on a PC.
Compared to DVDs, USB Devices are portable, and they are fast. These days, laptops don’t even have a DVD reader. Also, it’s much easier to boot Windows on a new computer via a USB drive.
There are plenty of options to create a bootable USB tool. We have already shared a detailed guide where we have listed some of the best USB media creation tools for Windows 10. You can use any of them to create a bootable Pendrive.
However, if we have to pick the best to create installation media, we would pick the Windows 10 Media Creation tool. This article will discuss the Windows 10 Media Creation tool and how to use it to upgrade your PC.
Table of Contents
What is Windows 10 Media Creation Tool?
Windows 10 Media Creation Tool is a free utility provided by Microsoft for updating Windows operating system. The tool is meant for Windows 10, but it works fine even on older versions of Windows like Windows 7, Windows 8, and Windows 8.1.
The good thing about the Media Creation tool is that it can perform two major tasks. First, it can upgrade your PC; second, it can create Windows 10 Bootable USB drive.
So, the Media Creation tool is a one-stop solution to upgrade or install Windows 10. Also, don’t forget it’s a free utility provided by Microsoft itself. So, stability and security won’t be an issue.
1. Use Windows 10 Media Creation Tool to Upgrade Your PC
Windows 10 Media creation tool can be used for Windows 10 upgrade. Follow some of the steps given below to upgrade your PC via the media creation tool.
Step 1. First of all, head to this link and download the Windows 10 media creation tool.
Step 2. Now launch the Media Creation tool and select the option ‘Upgrade this PC Now.’
Step 3. Now, wait until the Media Creation tool downloads the updates from the internet.
Step 4. Once downloaded, click on the ‘Install‘ button as shown below.
That’s it! You are done. Now your PC will restart multiple times to complete the installation. Depending on your computer specifications, the installation process might take a while to complete.
2. How to Create Bootable USB drive via Media Creation Tool
If you want to prepare a USB drive to install Windows 10, you need to follow the steps given below. Here’s how to create Windows 10 Bootable USB drive via the Media Creation tool.
Step 1. First of all, launch Media Creation Tool on your system and select the option ‘Create installation media’
Step 2. On the next step, select the language, edition, architecture and click on the ‘Next‘ button.
Step 3. Now you will be asked to choose which media to use. Select ‘USB flash drive’ from the option and click on the ‘Next‘ button.
Step 4. Now insert a USB drive into the computer and select the USB flash drive. Once done, click on the ‘Next’ button.
Step 5. Now, wait until the Media Creation tool downloads and prepares the USB drive to install Windows 10.
That’s it! You are done. This is how you can use the Media Creation Tool to create bootable media.
So, this guide is all about how to use the Media creation tool. I hope this guide helped you! Please share it with your friends also. If you have any doubts related to this, let us know in the comment box below.