Last Updated on May 12, 2023 by Larious
Several apps on the Google Play Store provide quick ChatGPT access. Other than that, you also can turn the ChatGPT page into an app on your Android. However, what if you want to voice chat with ChatGPT?
Enabling voice chat on ChatGPT will be of great use, especially if you are a fan of the AI chatbot and use it often. While there’s no official method to enable voice chat with ChatGPT, third-party apps such as Tasker and Elevenlabs enable voice chat without spending anything.
Table of Contents
Use Voice Chat With ChatGPT on Android
After looking at so many demands from our users for enabling voice chat, we came up with this detailed tutorial explaining how to enable voice chat with ChatGPT on Android step-by-step. Let’s get started.
Prerequisites for Voice chatting with ChatGPT
- Active Internet connection.
- API Keys from OpenAI and Elevenlabs.
- Tasker app for Android
- ChatGPT project for Tasker.
These are the only things you need to voice chat with ChatGPT on Android. We will download & use these tools in the following steps; ensure your phone is connected to an active internet.
1. Grab the API keys from OpenAI
The very first step includes getting the API keys from OpenAI. Here’s how you can get the API keys from OpenAI.
1. Open your favorite web browser and visit this webpage. Next, sign in with your OpenAI account.
2. You will see the API keys page. Here you need to tap on the +Create new secret key button.
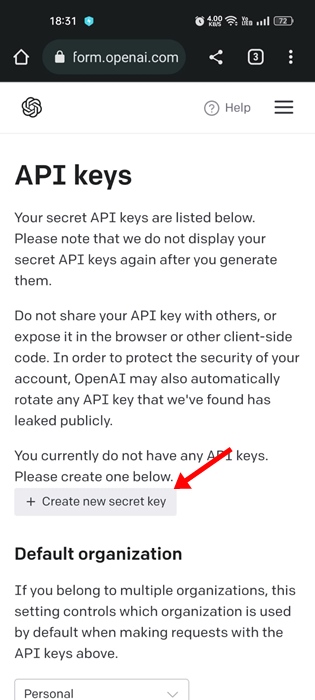
3. Assign a name to the new secret key and tap the Create secret key button.
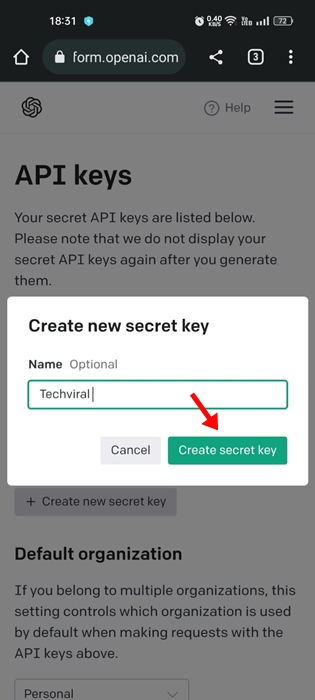
4. You will now get the new secret key. Click the copy button to copy the newly generated secret key to your phone’s clipboard.
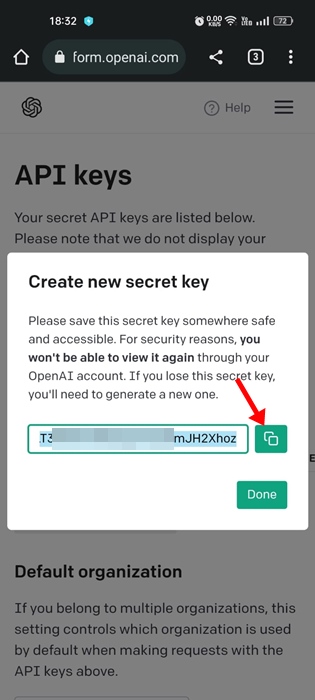
2. Get the API Keys from Eleven Labs
The next step includes getting the API keys from Eleven Labs. Be sure to complete all steps if you want to use voice chat with ChatGPT.
1. Open a new tab on your mobile web browser and visit this link. Now you need to create a new free account with eleven labs.

2. You can use your Google or Facebook account to sign up with Eleven Labs.
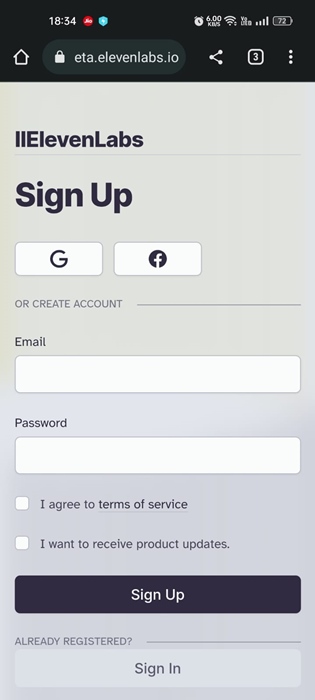
3. After creating a new account, tap on your profile picture and select Profile.

4. Tap on the eye button beside the API key to unhide the key. Once unhidden, copy the API key to your clipboard for later use.
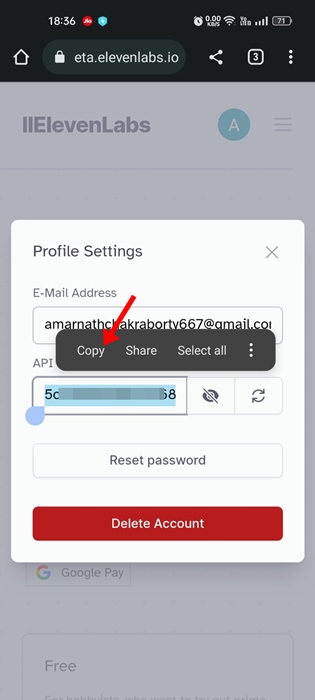
3. Download the Tasker App & Import ChatGPT Project
After getting the API keys from OpenAI and Eleven Labs, you can download the Tasker app and import the ChatGPT project into it.
1. Download & install the Tasker app on your Android smartphone. If you don’t want to purchase the premium version of Tasker, you can use the Tasker Trial version provided by the company.
2. After downloading it, open it on your phone and tap on the ‘Tasker The full Experience!‘ button at the bottom section.
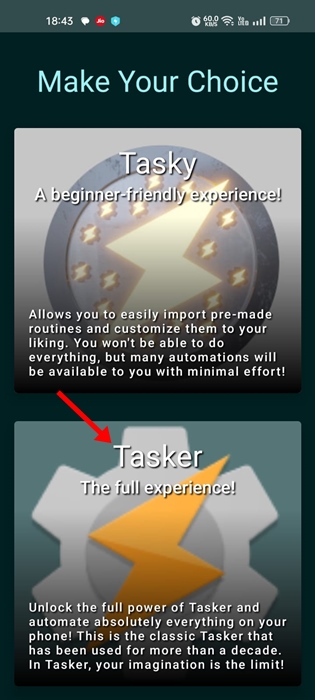
3. On the Before We Get Started screen, enable all checkboxes you see and tap the Proceed button.

4. Now, you need to add the ChatGPT project to the Tasker. For that, click on this link and tap on the Import button.

5. On the Assistant personality prompt, you can define the prompt you’d like the assistant to behave like. Or else, leave it as it is and tap on the ‘Ok‘ button.
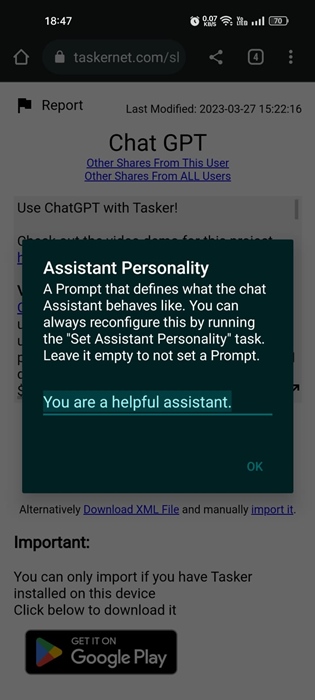
6. Now, you will be asked to enter the API keys of OpenAI. Here you need to paste the first API keys you have copied on your clipboard and then tap on the Ok button.
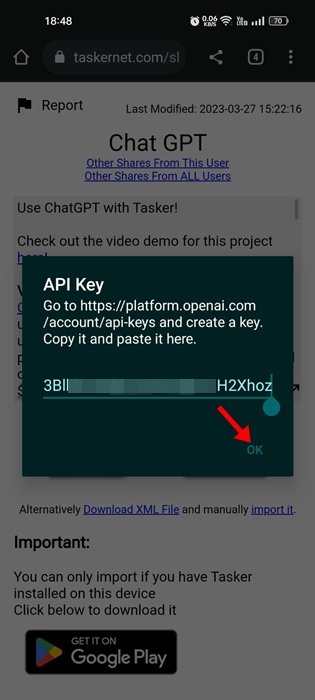
7. On the Import prompt, tap on the Yes button.
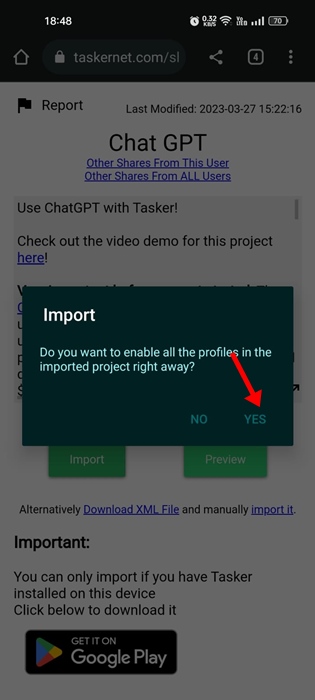
8. Tap the ‘Yes‘ button again on the next import prompt.

9. Now, you will be asked to add a WhatsApp bot. You can tap on the ‘No‘ button.
4. Import the ElevenLabs Project to the Tasker App
Next, you need to import the ElevenLabs project to the tasker. This project lets you use text-to-speech generation in the Tasker app. Here’s what you need to do.
1. First, click this link and tap the ‘Import‘ button.

2. On the Import data prompt, tap the ‘Yes‘ button.
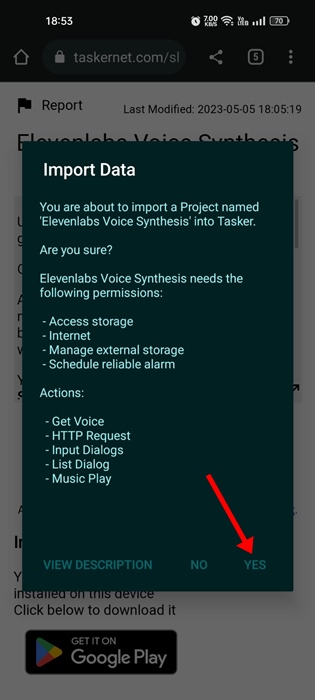
3. Now, you will be asked to grant the permissions; tap on the ‘Ok‘ button and grant all required permissions.
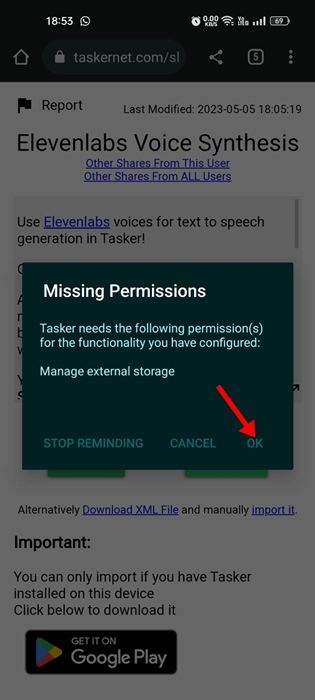
4. On the Import prompt, tap the ‘Yes‘ button.
5. Now, on the Elevenlabs API key prompt, paste the secret API key you’ve copied after creating an ElevenLabs account and tap the Ok button.
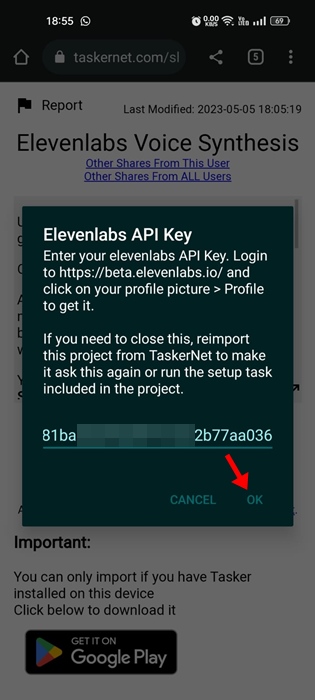
6. On the Assistant voice, select the voice of your choice. You can long press on the voice to hear a voice preview. All voices are available in the English language.

7. On the Language prompt, tap on ‘English‘. If you want to use a different language, tap the ‘Different languages‘ button and select your language.

5. Voice Chat with ChatGPT on Android
If you have reached this far, you are almost ready to use Voice Chat with ChatGPT. Now you just need to go through some simple steps. Here’s what you need to do.
1. Move to your Android’s home screen and long press on a blank screen, and select ‘Widgets‘

2. Scroll down and tap on the Task Widget.
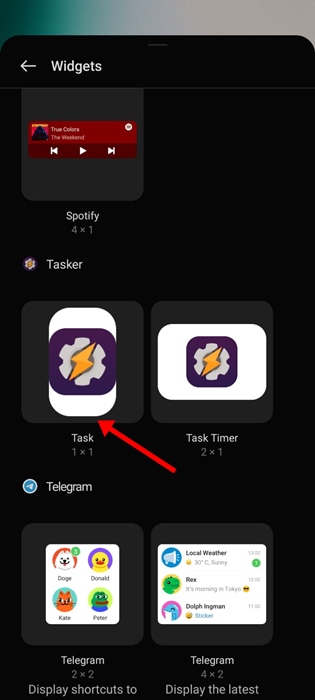
3. On the Task Selection menu, scroll down and select ‘Voice chat ChatGPT Elevenlabs‘

4. Exit the task selection menu; the settings will be automatically saved to the Widget.
5. If the task widget doesn’t appear on your Android screen, open Tasker and move to the Tasks screen.

6. On the Tasks screen, switch to the ‘Elevenlabs Voice Synthesis‘ task at the bottom.
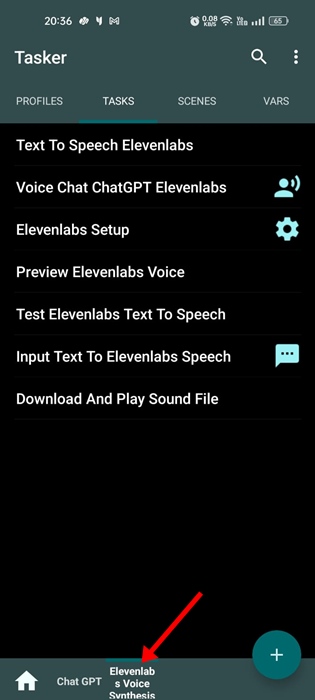
7. Now tap the Voice chat icon beside ‘Voice Chat ChatGPT Elevenlabs‘.
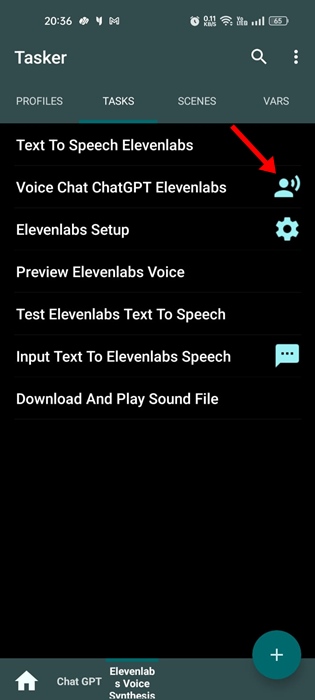
8. On the next screen, tap the Play icon at the bottom left corner.

9. You will now be able to use the ChatGPT voice access. Simply start speaking with the AI chatbot, and it will answer you.
That’s it! That’s how you can voice chat with ChatGPT on an Android device.
Also Read: How to Use ChatGPT on Microsoft Edge & Bing
While Voicechat with ChatGPT on Android is still not an official feature, you can get it using the Tasker app. However, you can expect a few bugs while using the ElevenLabs voice synthesis. The responses are often slow and can frustrate you. If you find this article helpful, share it with your friends.
