Last Updated on April 1, 2023 by Larious
Google Sheets allows users to wrap text in cells to avoid having the text stretch beyond the width of the cell, making it easier to read. There are three ways to format the text on the web version, including selecting the cell and then choosing the wrapping option, using the text wrapping icon in the toolbar, or setting all cells to wrap text with the Select All button. The mobile app has one option to wrap text, which is done by selecting the cell and turning on the wrap text toggle in the Format menu. Other text wrapping options are also available.
When you add data to your spreadsheet, you may have text that stretches longer than the width of the cell. Rather than change the size of each cell to accommodate the contents, you can wrap the text in Google Sheets.
You have three ways to format the text in your cell with the wrap feature in Google Sheets on the web. In the mobile app, you can use the basic wrap format to see your text more easily.
Table of Contents
How to Wrap Text in Google Sheets on the Web
Visit Google Sheets on the web, sign in, and open the workbook and sheet you want to use.
Select the cell containing the text you want to wrap and do one of the following:
- Pick Format > Wrapping in the menu to display the pop-out menu.
- Use the arrow next to the Text Wrapping icon in the toolbar to display the options.
Then, select Wrap.
You see the text in the cell carry down to the next line and the cell automatically lengthen to accommodate the text. You’ll also notice the height of that entire row change.

If you decide to change the column width, the length of the cell automatically adjusts. This shortens the cell so that the text string fits perfectly inside. Again, you’ll see the whole row height adjust.

Wrap All Text in a Sheet
To set all cells to wrap text you enter, use the Select All button (square between column A and row 1) to select the entire sheet.
Then, pick Format > Wrapping > Wrap or use the Wrap Text button the toolbar and pick Wrap.

Once you do this, any existing data or future data you enter into your spreadsheet will automatically wrap to a new line which is a great way to save time in Google Sheets.
Other Text Wrapping Options
In most cases, the wrap text option above best accommodates long strings of text in cells. It allows you to see all of the data without resizing or even merging cells.
However, if you find that the feature doesn’t work for your particular sheet, you can choose the Overflow or Clip option in the Wrapping menu.

Overflow: The text in the cell spills over into the adjacent cells to the right. In the screenshot below, you can see the text in cell A1 carries over to cells B1 and C1.

This is fine if the next cell to the right is blank, but if it contains data then the text in the cell to the left will be cut off as shown here.
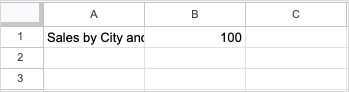
Clip: The text in the cell is cut off at the cell border. This looks similar to the Overflow option when the cell to the right contains data.

If you go with the Overflow or Clip option, you can always see the entire cell contents by selecting the cell and looking at the Formula Bar.
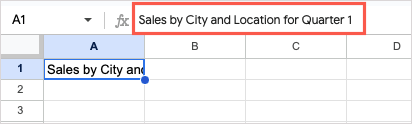
If you don’t see the Formula Bar at the top of your sheet, select View > Show > Formula bar to display it.
How to Wrap Text in Google Sheets on Mobile
In the Google Sheets mobile app, you have one option to wrap text which is the same as the Wrap feature described above. The cell containing the data automatically resizes to accommodate the text which wraps to the next line.
- Open your worksheet in Google Sheets on Android or iPhone.
- Select the cell containing the text and tap the Format button (capital letter “A”) at the top.
- When the Format menu appears at the bottom, select the Cell tab.
- Turn on the toggle for Wrap text.
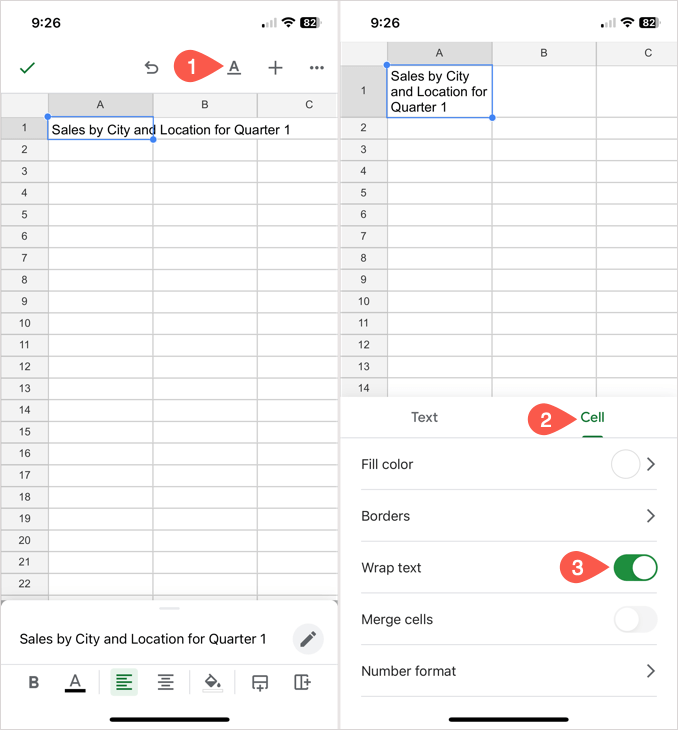
You can then close the Format menu and continue working in your sheet.
Make Your Text Easy to See
By wrapping text in Google Sheets, you’ll be able to view the entire contents of a cell without lifting a finger.
For similar tutorials, look at how to insert and use bullet points in Google Sheets for an organized way to format your text.
In conclusion, wrapping text in Google Sheets can be a time-saving feature when you have long strings of text that exceed the cell’s width. With the wrap feature, you can see your entire text without resizing or merging cells. You can wrap a single cell or all cells in a sheet using the Wrapping menu. Additionally, you can choose the Overflow or Clip options if the Wrap feature doesn’t suit your specific sheet. In the mobile app, you can also use the Wrap feature to resize the cell and see the wrapped text. By using the Wrap feature, you can make your text more accessible and readable in Google Sheets.
