Last Updated on July 22, 2023 by Larious
WhatsApp is indeed a great communication app to have fun with friends & family. The app is available for all platforms and is used by everyone in the world.
If you are a regular WhatsApp user, you may know about WhatsApp Backups. The app automatically saves a copy of your messages & media files on your Google Drive or iCloud account.
The WhatsApp backup comes to the rescue in many vital situations, like switching or losing your phone. With backups, you can easily get back to your chats.
While the backup system of WhatsApp is bug-free, sometimes it may still throw you some errors. Recently, the ‘Couldn’t complete backup’ error has been troubling many WhatsApp users, and they are looking for solutions.
Table of Contents
10 Ways to Fix WhatsApp Couldn’t Complete Backup Error
Hence, if you have just encountered the WhatsApp ‘Couldn’t complete backup’ error message, continue reading the guide. Below, we have shared some best ways to eliminate the Couldn’t Complete backup error WhatsApp.
1. Ensure your phone is connected to the internet
Before you move on to the solutions, ensure your phone is connected to an active and stable internet connection.
No internet or unstable internet is often why WhatsApp Chat Backup fails. As a result, you see the ‘Couldn’t complete backup’ error message.
So, open your favorite web browser on Android/iPhone and visit the fast.com website. The site will show you the internet speed in real time.
2. Start WhatsApp Backup Manually
If you’ve just encountered the ‘Couldn’t complete backup’ error on WhatsApp for iPhone, you must manually initiate the backup. Many errors are just because of a bug or glitch, which can be prevented by manually initiating the backup.
1. Open the WhatsApp app on your iPhone and tap on Settings at the bottom right corner.
2. Now switch to the Chats.

3. On the Chats screen, tap on Chat Backup.

4. Tap the Back up Now option on the Chat Backup screen.

5. If you are on Android, tap the three dots > Settings.
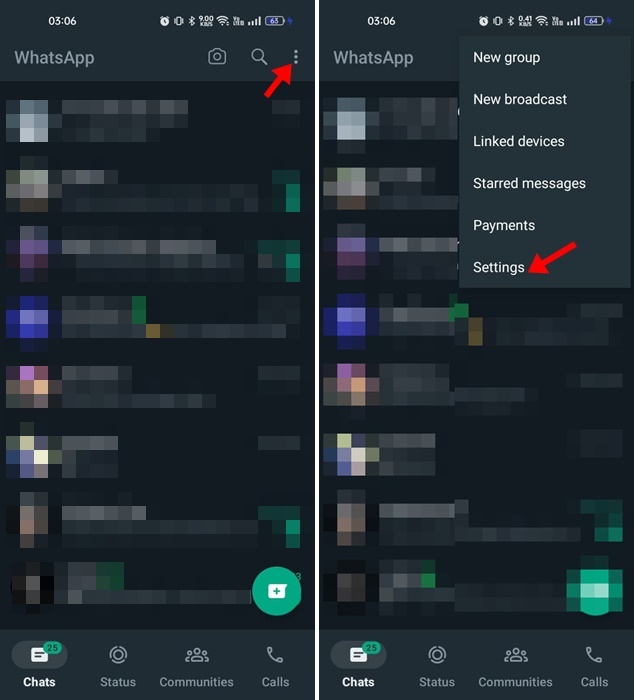
6. On Settings, select Chats > Chat Backup > Back up.
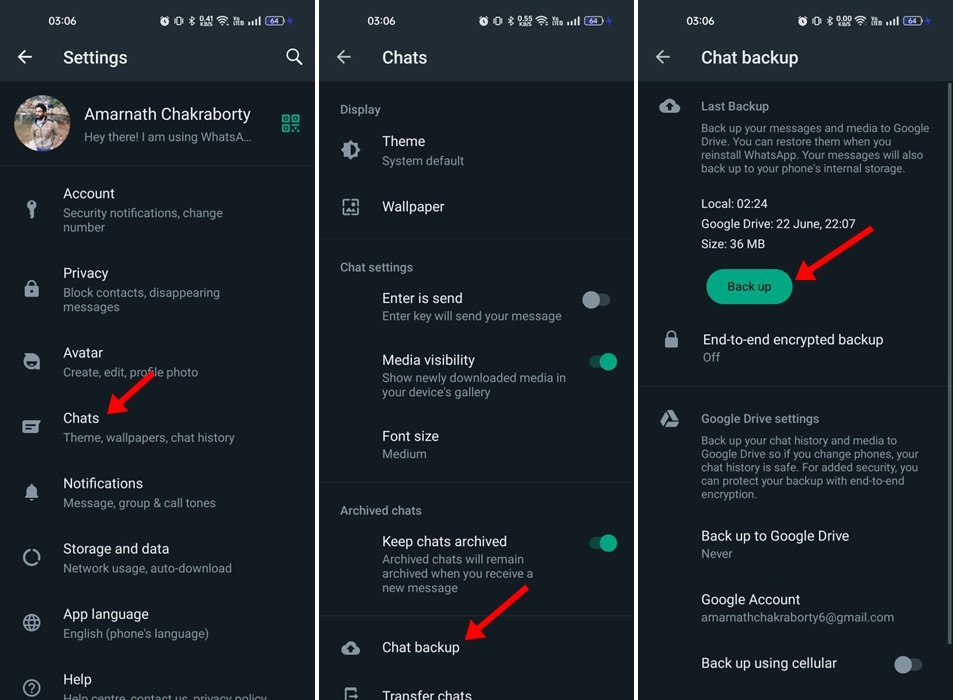
That’s it! This is how you can initiate WhatsApp Backup manually on your iPhone or Android.
3. Allow WhatsApp to use iCloud
Generally, the ‘Couldn’t Complete Backup’ error is seen on WhatsApp for iPhone. The error appears when WhatsApp is not allowed to use iCloud or has insufficient storage to save the backup on the iCloud account.
1. Open Settings on your iPhone and tap on your iPhone’s name.

2. On the next screen, tap on iCloud.
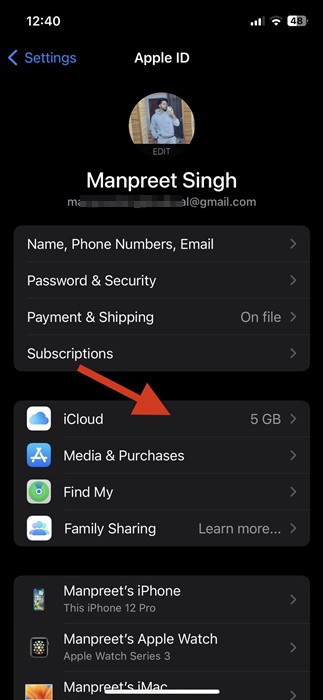
3. Now, on the Apps using iCloud screen, tap the Show All button.

4. Find and enable the toggle next to the WhatsApp app. If it’s already enabled, disable and enable it again.

That’s it! You also need to ensure that your Apple iCloud storage has sufficient space.
4. Allow WhatsApp to use data in the background on Android
The latest versions of Android have a feature that restricts the app’s background data usage to save internet bandwidth. Hence, you need to ensure the Android WhatsApp app is allowed to use data in the background. Here’s what you need to do.
1. Tap and hold the WhatsApp app icon on your home screen and select App info.
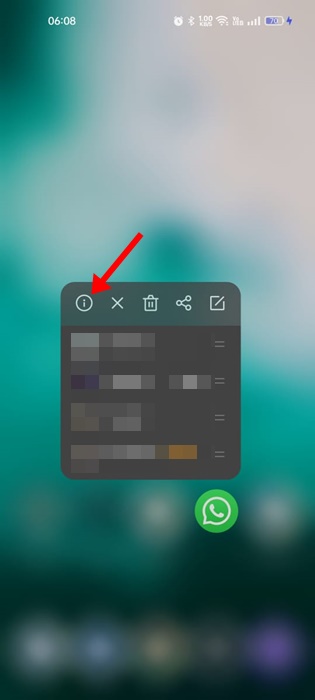
2. On the App info, tap on the Data Usage option.

3. On the data usage screen, enable the toggle for Background data.

That’s it! This is how you can allow background data usage for WhatsApp on Android.
5. Enable Background App Refresh for WhatsApp for iPhone
If the WhatsApp app on your iPhone is set to create a backup automatically but fails to do so, you need to check whether the background app refresh for WhatsApp is enabled. If it’s not enabled, you will see the WhatsApp Couldn’t Complete Backup error on your iPhone. Here’s how to resolve it.

1. Open the Settings app on your iPhone.
2. On the Settings screen, scroll down and tap General.
2. Now tap on the Background App Refresh and find WhatsApp.
3. Enable the toggle for Background App Refresh.
That’s it! This is how you can enable background app refresh for WhatsApp for iPhone.
6. Exclude videos from the WhatsApp Backup
WhatsApp Chat backup can include videos that you receive from your friends. If the video size is too large, WhatsApp may fail to complete your backup, and you may see ‘Couldn’t complete backup’ error.
So, if you are failing to resolve the error message, it’s best to exclude videos from the WhatsApp backup.
1. Open the WhatsApp app on your phone and tap on the three dots at the top right.
2. On the menu that appears, select Settings. On iPhone, open WhatsApp > Settings.
3. On the Settings screen, tap on the Chats.

4. On the Chats screen, tap on Chat Backup.

5. Under the Backup settings, turn off the toggle for Include Videos.
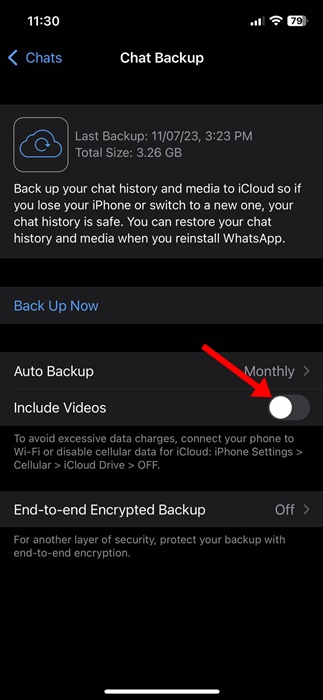
That’s it! This is how you exclude videos from WhatsApp chat backup.
7. Clear the WhatsApp App Cache on Android
Clearing the WhatsApp cache is another best solution for the ‘Couldn’t complete backup’ error. This method will rule out issues you may face due to corrupted WhatsApp cache files. Here’s what you need to do.
1. Long press the WhatsApp icon on your Android home screen and select App Info.
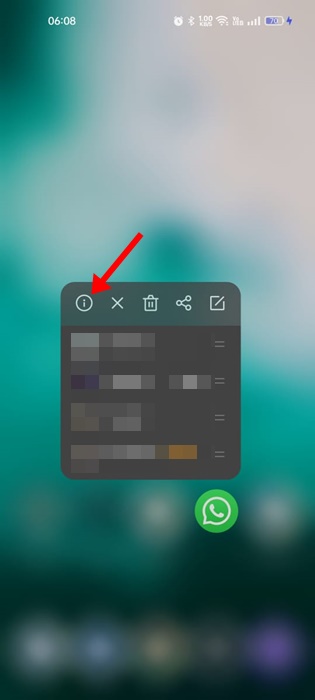
2. On the App info screen, tap on Storage Usage.

3. On the Storage Usage screen, tap the Clear Cache button.

That’s it! This will clear the WhatsApp Cache file saved on your Android smartphone. Now open the WhatsApp app and initiate the backup again.
8. Clear the Google Play Services Cache
Google Play Services are important for connecting your apps to Google Services. A problem with Google Play Services means WhatsApp fails to connect to your Google Drive account to save the backup. Hence, clearing the Google Play Services cache is essential, especially if the issue is still not fixed.
1. Open the Settings app on your Android and tap on the Apps.

2. Now tap on App Management and find the Google Play Services.

3. Tap on Google Play Services and select Storage Usage.
4. On the Storage Usage screen, tap the Clear Cache option.
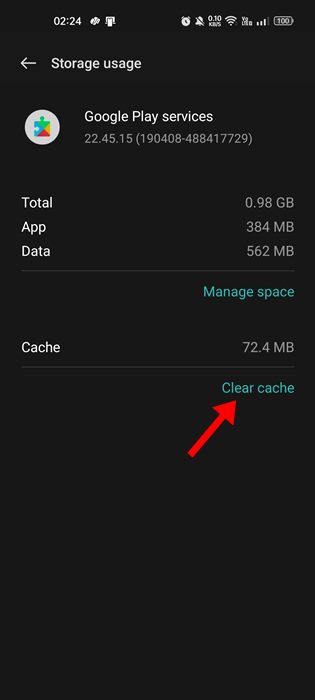
That’s it! After making the changes, restart your Android smartphone. After the restart, Initiate the WhatsApp backup again. This will resolve the WhatsApp Couldn’t Complete Backup error.
9. Update the WhatsApp app

Outdated apps are usually problematic, especially if they try to connect to the internet to fetch information. It’s always recommended to keep apps updated for security & privacy features.
Chances are that the version of WhatsApp you are using is outdated, and hence the app is failing to complete the backup. So, you can try updating your WhatsApp app from the Google Play Store or Apple App Store.
10. Reinstall the WhatsApp App
If nothing has worked for you, reinstalling the app is your last resort. This will ensure that the WhatsApp installation files are not corrupted and will likely fix the issues.
However, the problem with reinstallation is that you will have to verify your number again and restore the backup. And since WhatsApp cannot complete backup, you will be presented with an old backup to restore.
If you’re okay with the old backup, go ahead and reinstall the WhatsApp application on your Android or iPhone.
So, these are the few best fixes for WhatsApp ‘Couldn’t complete backup’ error message. If you have followed all methods correctly, the issue might have already been fixed. Let us know in the comments if you need more help.
