Last Updated on July 29, 2023 by Larious
Although we have hundreds of photo and video-sharing apps for Android, it is Snapchat that’s more popular and used by millions of users. No photo & video sharing apps live up to what Snapchat offers.
However, just like every other photo and video-sharing app, Snapchat also has bugs & glitches that often prevent users from using the app’s best features. One such issue is the Snapchat startup bug that crashes the app automatically when it is launched.
Recently, many Snapchat users were found complaining about Snapchat not working on their smartphones. If you are also dealing with the same problem and wondering ‘Why is My Snapchat Not Working’, you have landed on the right page.
Table of Contents
Why Is My Snapchat Not Working? 10 Best Ways to Fix Problems
Since the actual cause of Snapchat Not Working still needs to be discovered, we must rely on general workarounds to resolve all possible problems. Below, we have shared a few simple ways to fix Snapchat Not Working on Android and iPhone. Let’s get started.
1. Check If Snapchat is Down
Before anything else, you must check if Snapchat’s servers are up and running. Snapchat only works when the Servers are up & active. When Snapchat’s servers are down, the app will show you several errors like ‘Could Not Connect’.
You can use a third-party website uptime checker to check whether Snapchat’s servers are up and running. You can use sites like Downdetecter or other similar websites.
2. Check Your Internet Connection

If your internet connection is not working or is unstable, then Snapchat won’t work. Snapchat requires internet connectivity to exchange information from its servers.
So, if Snapchat’s servers are fine and you can still not run the Snapchat application, it’s best to check your internet connection. If you’re using WiFi, switch to mobile data and connect to Snapchat again. If your internet is a culprit, it will be fixed immediately.
3. Reopen the Snapchat Application
If Snapchat’s servers are running but still facing problems, reopen the Snapchat application on your Android or iPhone.
If Snapchat is not working, you must close and open the application again. This will most probably fix Snapchat not working on phone problem.
4. Restart Your Android Phone or iPhone

If Snapchat is still not working on your smartphone, try this one. Restarting a smartphone is one of the most dependable troubleshooting methods. A simple restart can release all apps from your memory and rebuild the memory cache.
Hence, restart your Android smartphone or iPhone before trying any next method. This will fix Snapchat not working on my phone problem.
5. Re-Login Your Snapchat Account
If Snapchat is still not working on your phone even after reopening the app, you need to log out of your account and log in again.
When you re-login to your Snapchat account, the app will attempt to re-sync all your details. Here’s how you can re-login to the Snapchat app.
1. First, open the Snapchat app and tap on your Bitmoji.
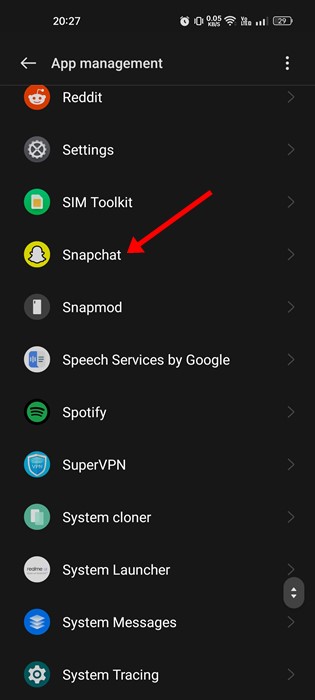
2. On the Profile page, tap the Settings gear icon in the top-right corner.

3. On Settings, scroll to the bottom and tap Log Out.

4. On the Confirmation prompt, tap the Log Out or Yes button.

That’s it! Once logged out, log in to your Snapchat again. This will fix Snapchat not working problem on Android and iOS.
6. Force Close the Snapchat App
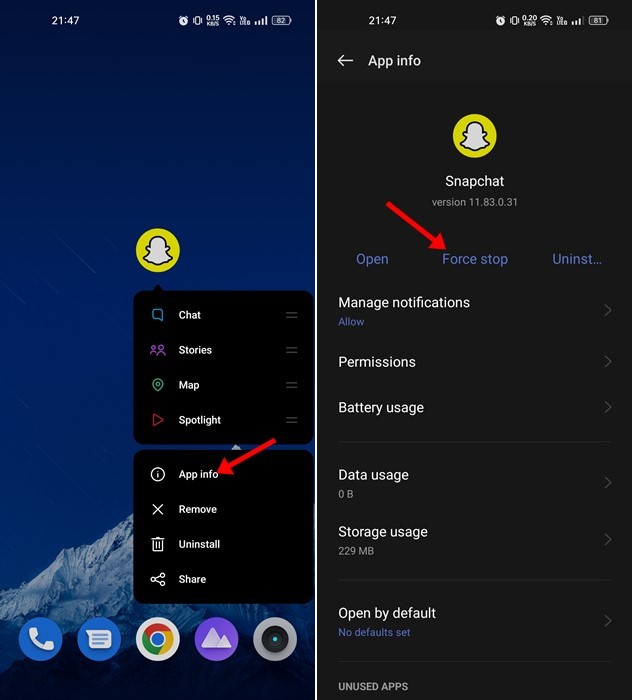
Another best way to resolve Snapchat not working on Phone is by force closing the app. Force Stop will probably fix all temporary issues of the app, and the Snapchat app will start working again.
Force-stopping the Snapchat app is pretty easy; you must long-press the Snapchat icon and select App Info. On the App Info page, tap the Force Stop button, as shown in the screenshot below.
After force closing the app, open it again and log in with your Snapchat account.
7. Check the Snapchat App Permissions
When you install Snapchat on your phone for the first time, it asks you to grant several permissions. If you’ve denied the permissions at the initial setup, many app features won’t work.
So, if Snapchat is not working on your phone, you need to check the app permissions. Here’s what you need to do.
1. Long press on the Snapchat app icon and select App info.

2. On the App info screen, tap on Permissions.
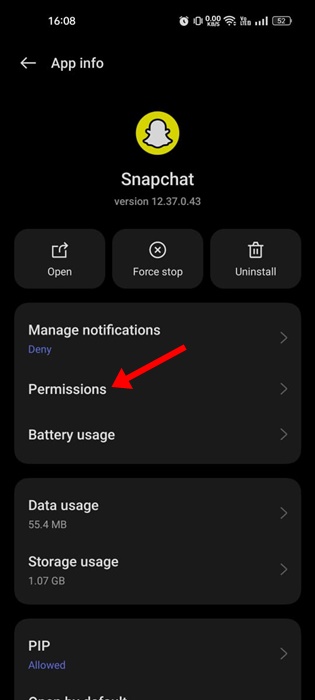
3. Now, you need to grant the required permissions. Snapchat needs Camera, Contacts, Files and Media, Location, and Microphone permissions to work. These are the mandatory permissions that should be allowed.
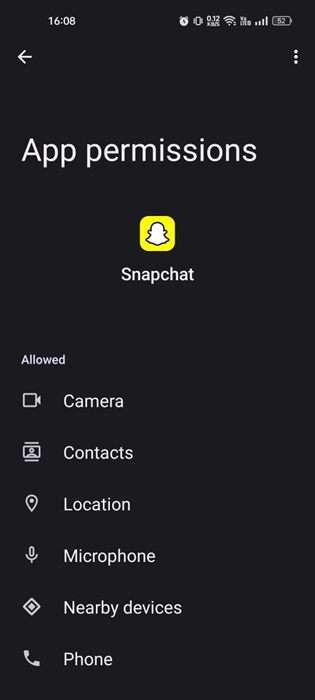
4. Select the required permission and tap the Radio button beside Allow only while using the app.
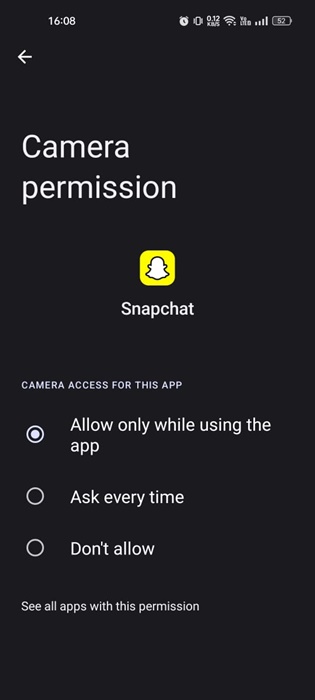
That’s it! This is how you can check your Snapchat app permissions on your Android smartphone.
8. Disable the VPN or Proxy Services

If certain features are not working on your Snapchat app, you must ensure no VPN or Proxy connection is enabled on your smartphone.
The use of VPN and Proxy services on Snapchat is not allowed since they create connectivity issues. So, it’s best to temporarily disable the VPN or Proxy Services (If you’re using).
9. Clear the Snapchat App Cache
If the Snapchat app is still not working on your phone, it’s a good idea to clear the Snapchat app cache. To clear the Snapchat app cache, follow some simple steps we have shared below.
1. First, open the Settings app on your Android and tap on the App.
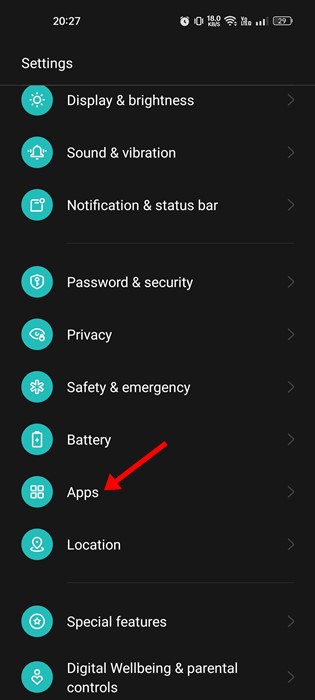
2. On the List of apps, find and tap on Snapchat.
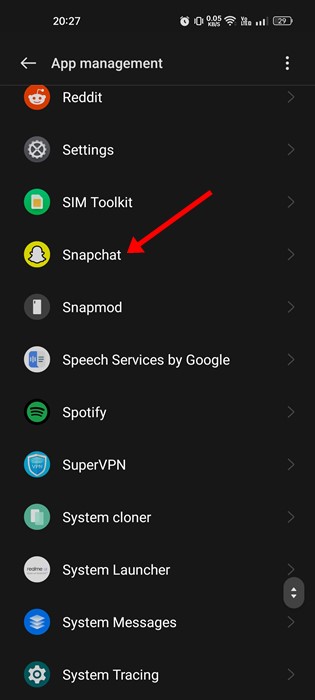
3. Next, tap the Storage option, as shown in the screenshot below.

4. On Storage, tap on the Clear Cache option.
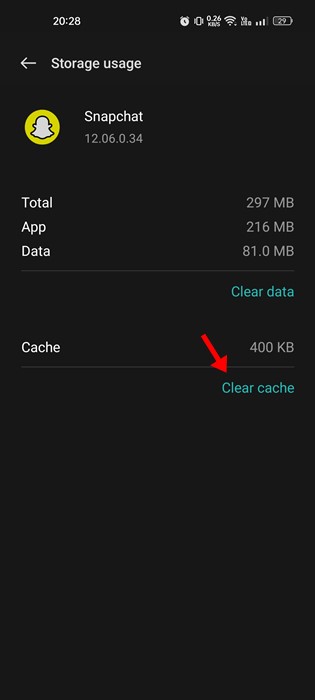
That’s it! This is how you can clear the Snapchat cache on Android to fix Snapchat not working.
10. Update the Snapchat Application
If the above methods fail to fix the problem, you must try updating the Snapchat app from the Google Play Store or iOS App Store.
Sometimes, outdated versions of Snapchat apps can create problems like this. Hence, you can try updating the app from the Google Play Store or Apple App Store to fix Snapchat Not working problem.
On Android, you need to open the Google Play Store and search for Snapchat. Next, open the Snapchat app from the list of available options and tap on Update.
On iOS, You need to open the Apple App Store and tap on your profile picture. On the next screen, tap the Update button next to the Snapchat application.
Also Read: WhatsApp Web Not Working? Here’s How To Fix WhatsApp Web Problems
That’s it! These are simple ways to fix Snapchat not working with my phone problem. If you’ve followed the steps carefully, the problem is bound to get resolved. If you need more help fixing Snapchat Not Working on your phone, let us know in the comments below.
