Last Updated on September 9, 2023 by Larious
CMD is a great tool for managing different features & options of Windows operating system. It’s used by both regular & pro users to access the hidden features & for customizing various aspects of the OS.
You are likely to be familiar with Command Prompt if you have been using Windows for a while. It can do a variety of things for you, like enabling hidden features, making important changes to the core files, etc.
While it’s pretty easy to access Command Prompt on Windows, you will have to go through additional steps to run the command line utility with admin rights. A Command Prompt with admin rights is an elevated command prompt, and it’s great for troubleshooting.
Table of Contents
How to Run Command Prompt As Administrator in Windows 11
On Windows 11, you have different ways to run Command Prompt as an administrator. You can run an elevated command prompt using the RUN command, Quick Access Menu, Task Manager, Windows Search, etc. Below, we have shared different ways to run Command Prompt as administrator on Windows 11. Let’s get started.
1. Run Command Prompt As Admin Through Windows Search
The easiest way to run CMD as an administrator on Windows 11 is from the Windows Search. Here’s how you can run Command Prompt as an administrator through the Windows Search.
1. Press the Windows Key + S button to open Windows Search.
2. On the Windows Search, type CMD.
3. Right-click on the Command Prompt and select Run as administrator.
4. Alternatively, click on the Run as administrator on the right pane of the search result.
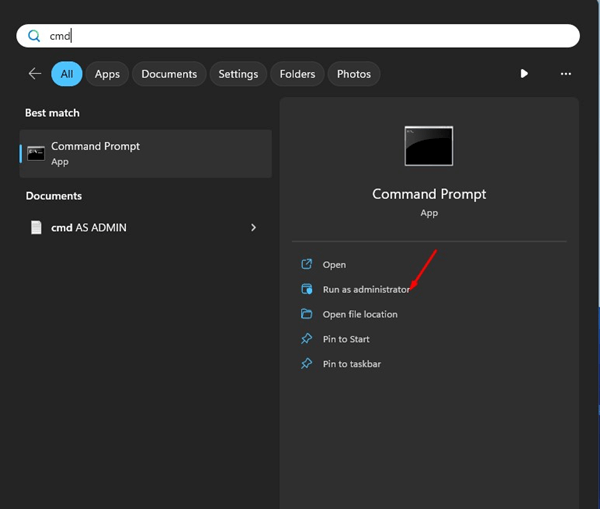
That’s it! This is how you can run CMD as an administrator on Windows 11 via Search.
2. Run the Command Prompt as an Administrator using Task Manager
Task Manager is one of the best options to run Command Prompt as an administrator. Here’s how you can run the Command Prompt as an administrator using the Task Manager.
1. Type Task Manager on Windows 11 search. Next, open the Task Manager app from the list of matching results.
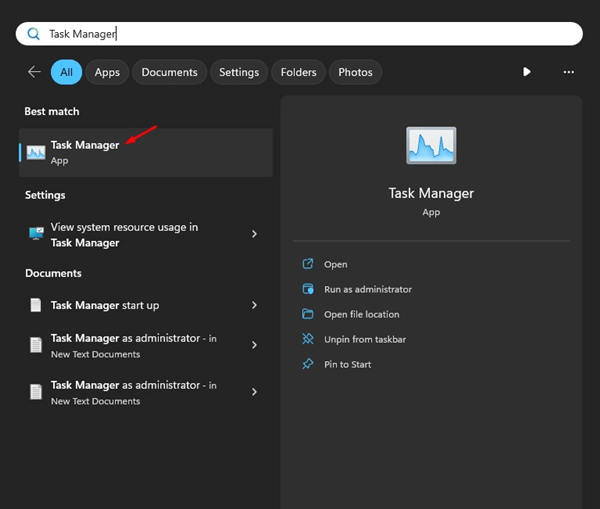
2. When the Task Manager opens, click on the Run new task in the top right corner.

3. On the Create New Task prompt, type CMD, check the Create this task with administrative privileges.

4. Once done, click on the OK button.
That’s it! This is how you can open Command Prompt as an administrator via Task Manager on Windows 11.
3. Run Command Prompt as an administrator through File Explorer
If you frequently use Windows File Explorer, you can use it to run Command Prompt as an administrator through File Explorer.
1. Open the File Explorer (This PC) on your computer.
2. When the File Explorer opens, navigate to the Local Disk > Windows > System32.

3. On the System32 folder, type CMD on the search at the left & press Enter.

4. Find the cmd.exe app. Right-click on it and select Run as administrator.

That’s it! This is another best way to run the command prompt as an administrator through File Explorer on Windows 11.
4. Run CMD as an Administrator using RUN command
On Windows, you have a RUN dialog box mainly used to run programs you don’t necessarily use. It can be used to access the hidden features of the Windows operating system. Here’s how to access CMD as admin using a RUN command
1. Press the Windows Key + R key on your keyboard. This will open the RUN dialog box.
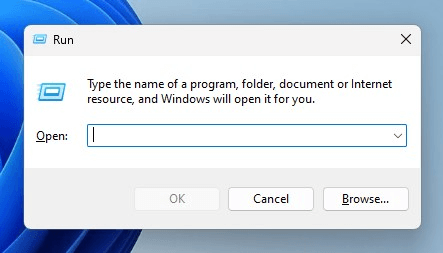
2. On the RUN dialog box, type CMD.
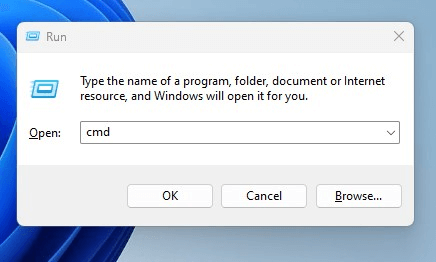
3. Now press the CTRL + Shift + Enter key to open the Command Prompt with administrative rights on Windows 11.
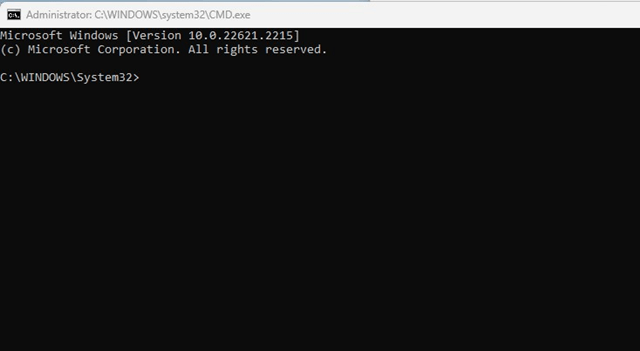
This is another easiest method for opening the command prompt as administrator on a Windows 11 computer.
5. Run Command Prompt As an administrator using Quick Access Menu
The Quick Access Menu of Windows 11 has no option to run Command Prompt as administrator, but you can access Windows Terminal (Admin) and then access the elevated command prompt.
1. Right-click on the Windows Start menu.
2. On the Quick Access Menu, select Terminal (Admin).

3. When the Windows Terminal opens, click on the drop-down. Now, press CTRL & click on the Command Prompt.
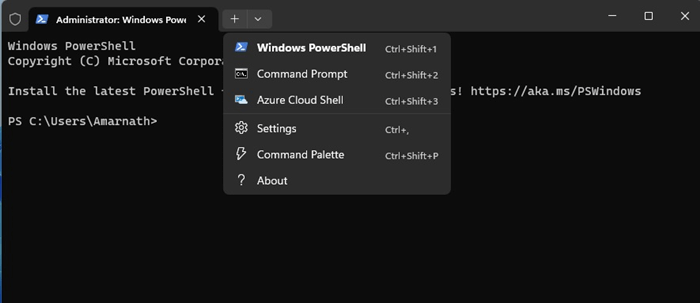
That’s it! This is how you can run Command Prompt as an administrator on Windows 11.
6. Open Command Prompt As Administrator using Windows Tools
If you have used older versions of Windows like Windows 10, you may be very familiar with the Administrative Tools. The same has been renamed to the Windows Tools folder on Windows 11.
You can access the Windows Tools folder on Windows 11 and run Command Prompt as administrator. Here’s what you need to do.
1. Type Windows Tools on the Windows 11 Search.
2. Open the Windows Tools app from the list of available results.
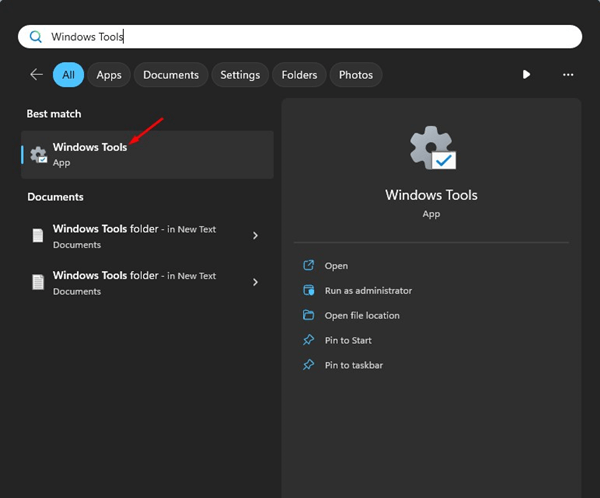
3. When the Windows Tools folder opens, right-click on the Command Prompt & select Run as administrator.
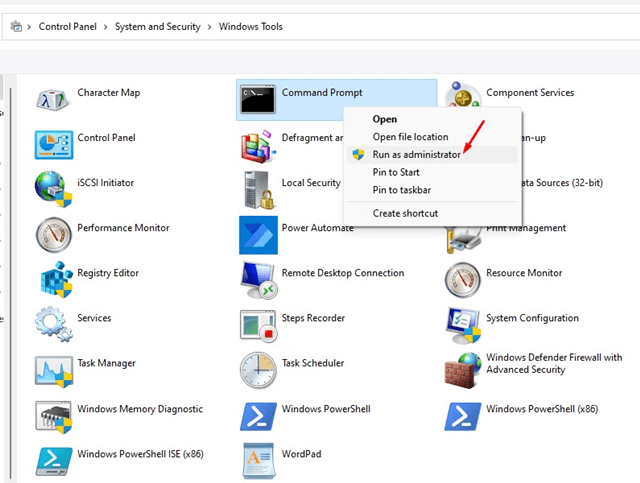
That’s it! This will run the command line utility with administrator right on Windows 11.
7. Run Command Prompt As an Administrator Using Control Panel
The Control Panel is a great place to access all the most used features of the operating system. It can run Command Prompt as an administrator on Windows 11. Here’s how to use Control Panel to run Command Prompt as an administrator.
1. Type Control Panel on Windows 11 Search. Next, open the Control Panel app from the list of available options.

2. When the Control Panel opens, select Large icons on the View by: drop down.

3. Now click on the Windows Tools.

4. On Windows Tools, right click on the Command Prompt and select Run as administrator.
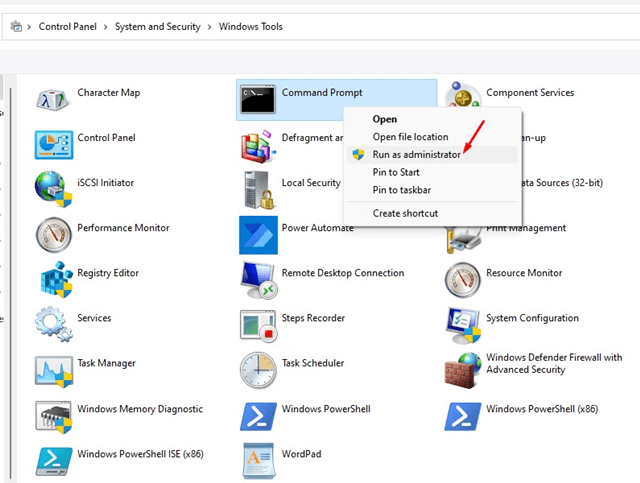
This will immediately run the Command Prompt utility with administrative rights on your Windows 11 computer.
8. Create a desktop shortcut for running CMD as an administrator
You can create a desktop shortcut on Windows 11 to run Command Prompt as an administrator. A dedicated desktop shortcut is a more straightforward way to access the command line utility. Here’s how to run Command Prompt as an administrator using a desktop shortcut.
1. Open the File Explorer on your Windows 11.
2. When the File Explorer opens, navigate to C:WindowsSystem32.

3. Now, find the CMD app. Right-click on it and select Create Shortcut.

4. This will add the Command Prompt shortcut on your desktop. Right click on the desktop shortcut and select Run as administrator.
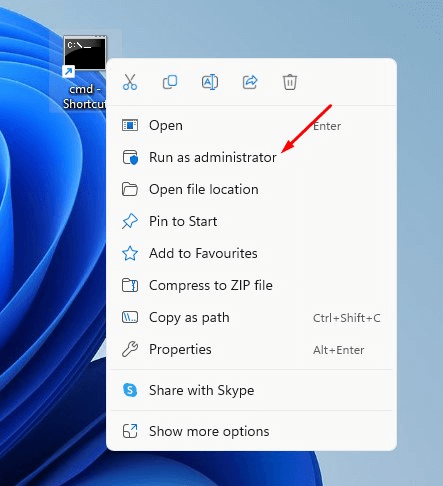
Now, whenever you need an elevated command prompt, right-click on the Command Prompt shortcut you’ve created & select Run as administrator.
9. Run the Command Prompt as an Administrator using the Keyboard Shortcut
You can assign a keyboard key to the CMD desktop shortcut you’ve created in the previous method. Here’s how to run a command prompt as an administrator using a keyboard shortcut.
1. Right-click on the CMD desktop shortcut & select Properties.

2. On the CMD Properties, switch to the Shortcut tab.
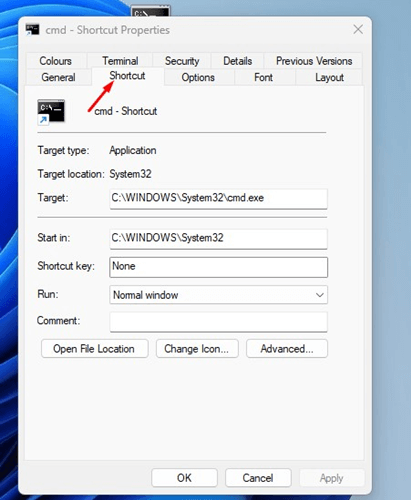
3. Now select the Shortcut key field. Then, press a key combination of your choice.

4. Once done, click on the Advanced button.
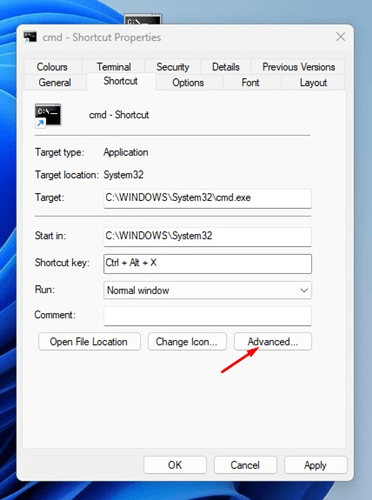
5. Check the Run as administrator checkbox and click OK.
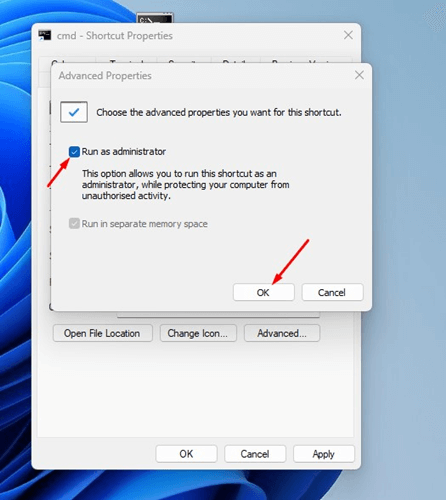
That’s it! This is how you can run the Command Prompt (Admin) shortcut with a keyboard key on Windows 11.
10. How to Always Run CMD as Administrator on Windows?
While our shared methods allow you to run the elevated command prompt in easy steps, what if you always want CMD to run with administrative rights?
There are many ways to always run CMD as an administrator on Windows. We have shared one of the easiest methods in our article – How to Always Run CMD as an administrator on Windows. Make sure to go through that guide to know the steps.
So, this guide is all about how to always run CMD as an administrator on Windows 11. Let us know which method you mostly use to run CMD as an administrator on your Windows 11 computer.
