Last Updated on June 10, 2024 by Larious
Video Media Player can play videos of all formats, which is why it is the most approved media player. This player can also play YouTube videos. It seems odd that YouTube videos can be played on a VLC media player.
This post will discuss the method for watching YouTube videos on VLC Media Player. To do that, follow the steps below.
Table of Contents
Why watch YouTube videos on VLC Media Player?
The greatest advantage of watching your favorite videos on a VLC media player is you can effortlessly adjust your volume, screen resolution, Aspect ratio, etc. You can also take the snapshot easily with the help of a VLC media player. So, let’s learn more about it.
- Watch YouTube videos without ads, which means there is no disturbance while watching your favorite video.
- Use the Loop Button to watch a video, again and again, many times in this player.
- Increase or decrease the speed of the video by your choice.
- Take Snapshots of any particular Screen of a Song or Movie.
How to Watch YouTube Videos in VLC Media Player
1. First, if you don’t have a VLC media player installed on your computer, you must download it and open the VLC Media Player.
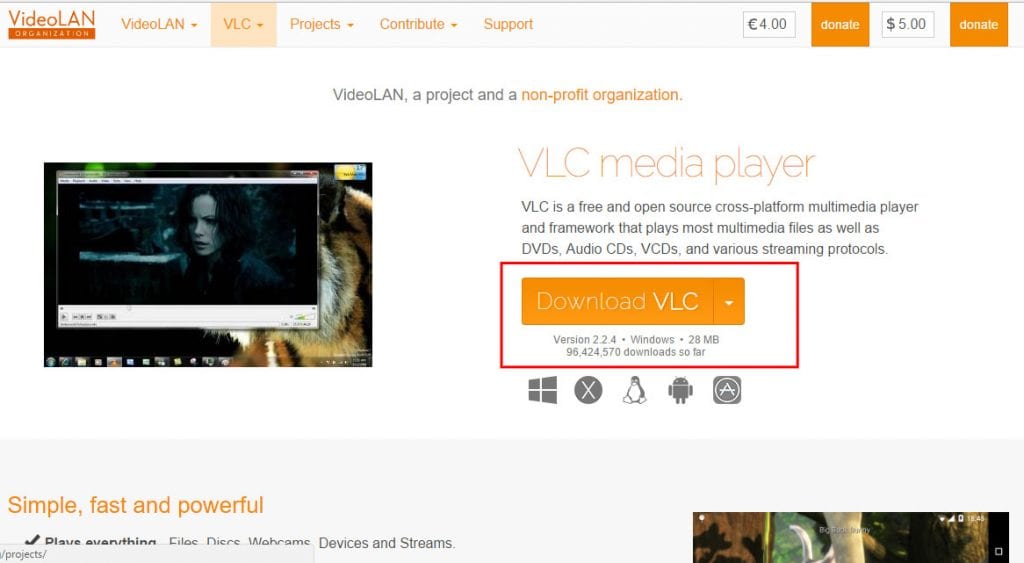
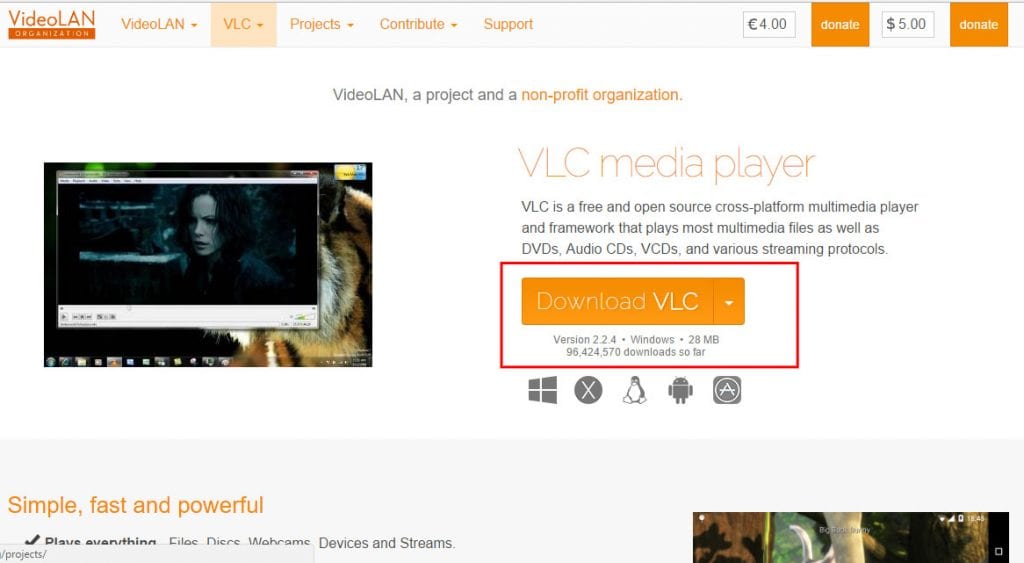
2. Open the VLC media player. Click on File > Open Network Stream or simply press the CTRL+N Keys to Open the Network URL Dialog box.
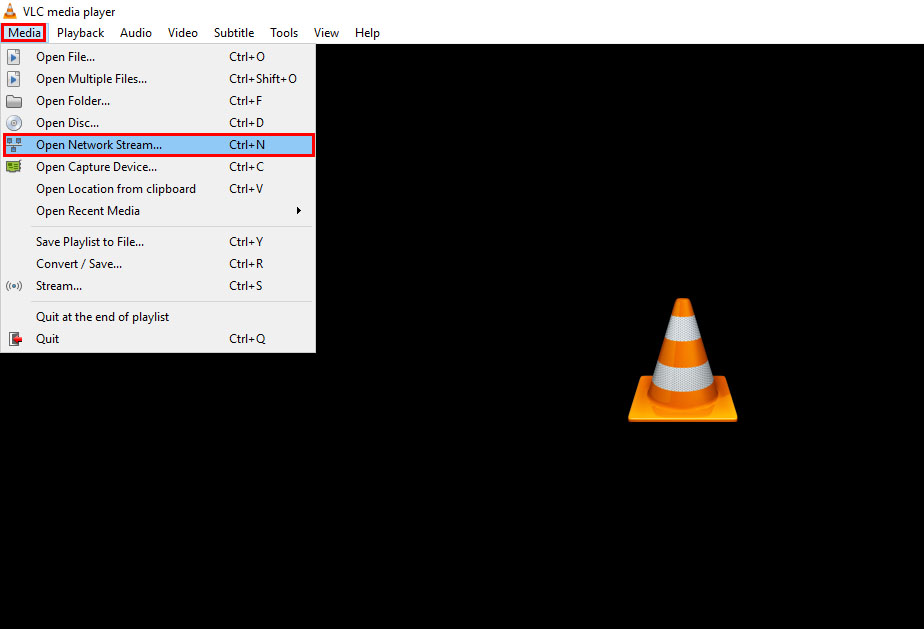
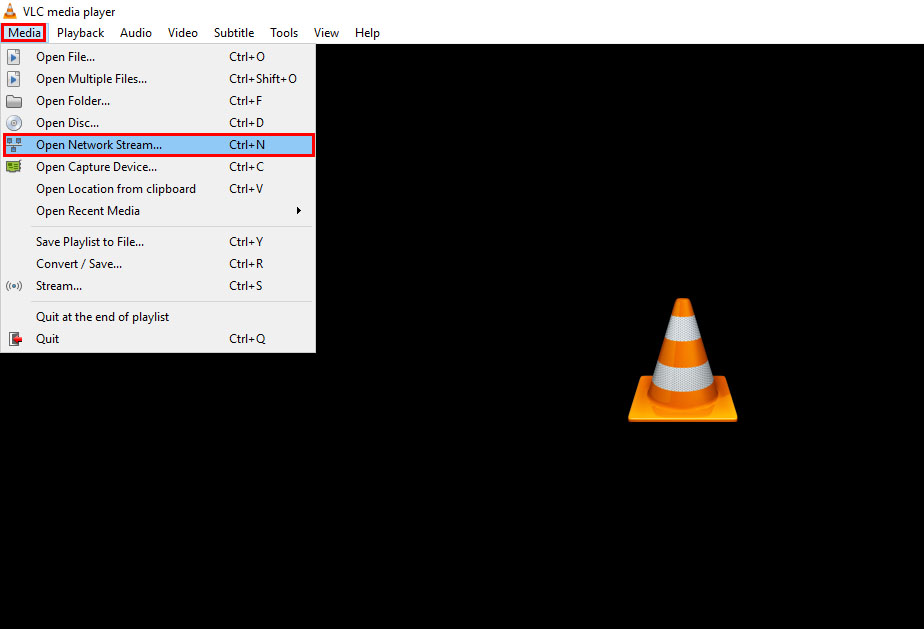
3. Open YouTube and navigate to Whatever Video you want to play in VLC.
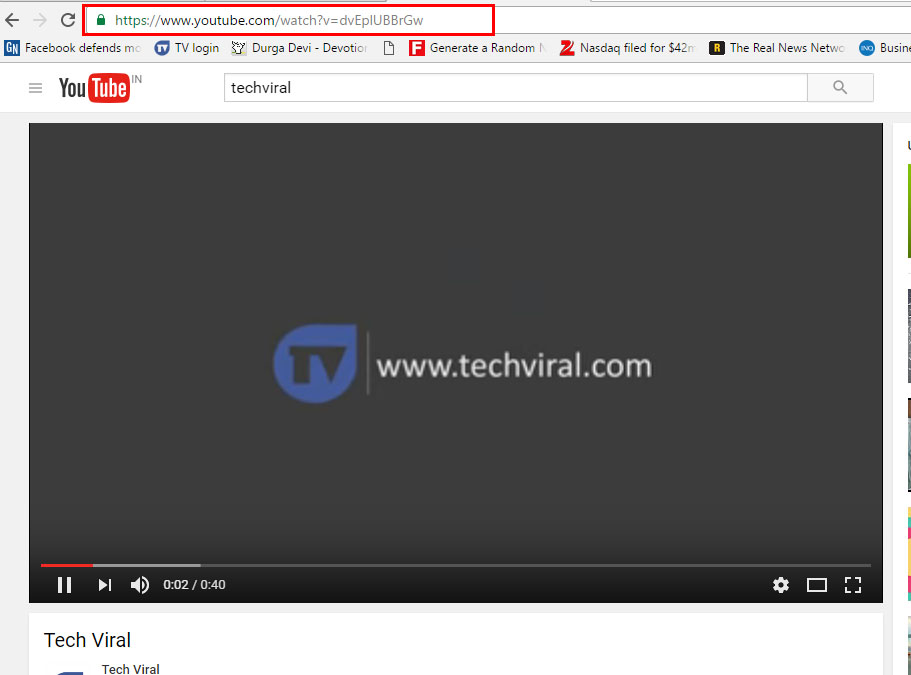
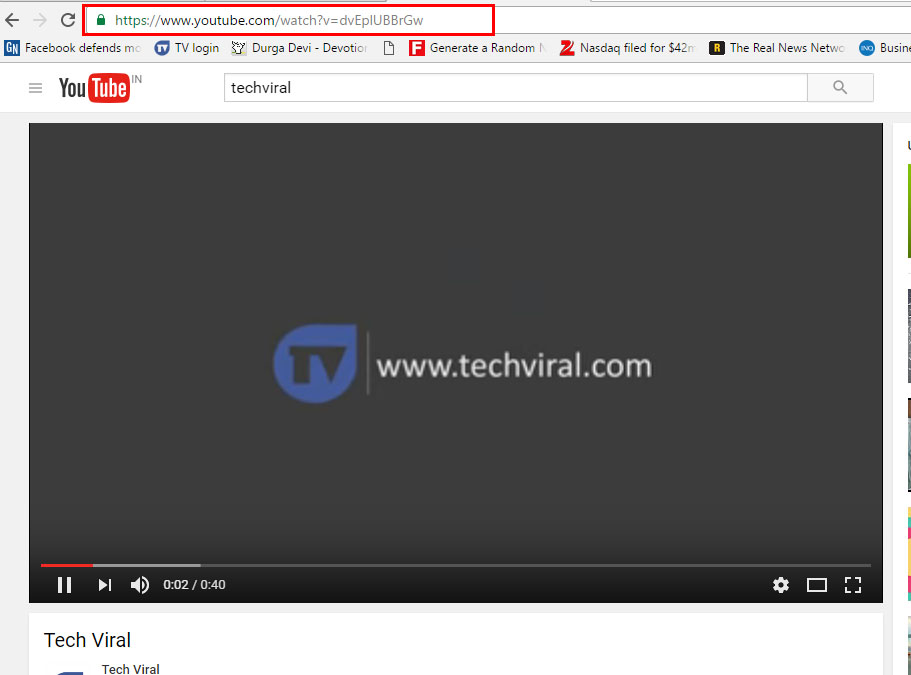
4. Everything is done. Now, open VLC, Press CTRL+N, paste the Video Playlist URL you want to play and click Play.
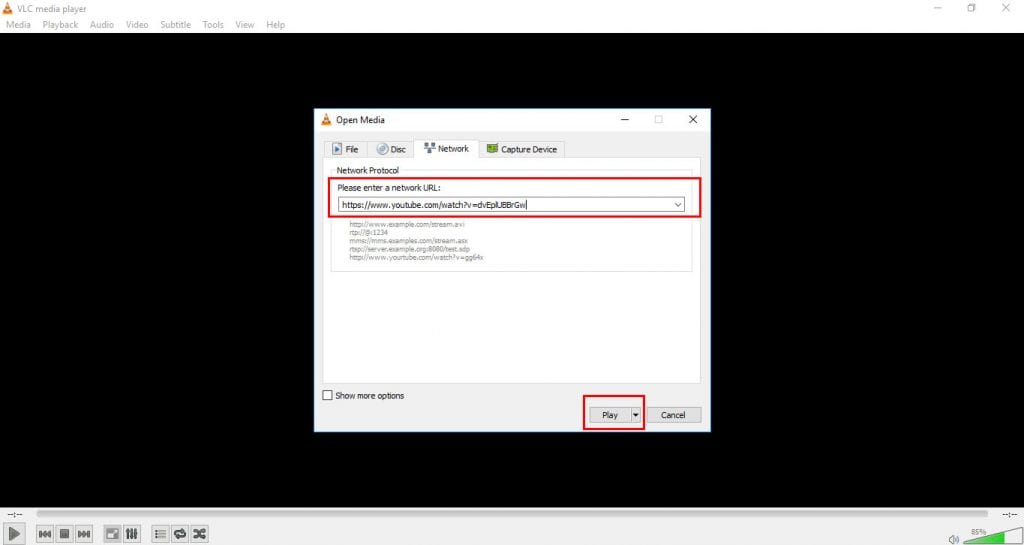
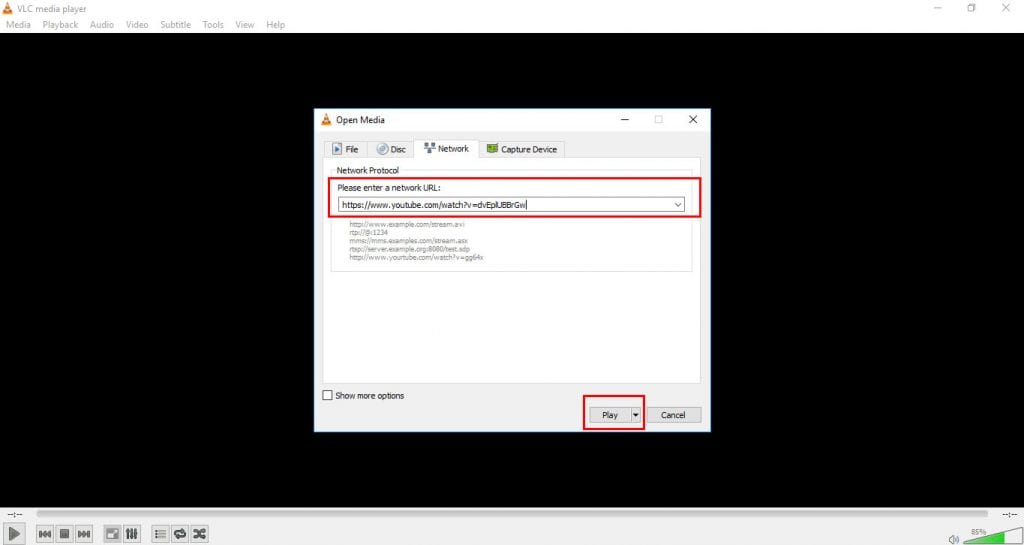
5. Now, you can enjoy videos in the VLC Media player, but remember that the video you are trying to play in VLC should be public. Private or hidden videos won’t play on the VLC media player.
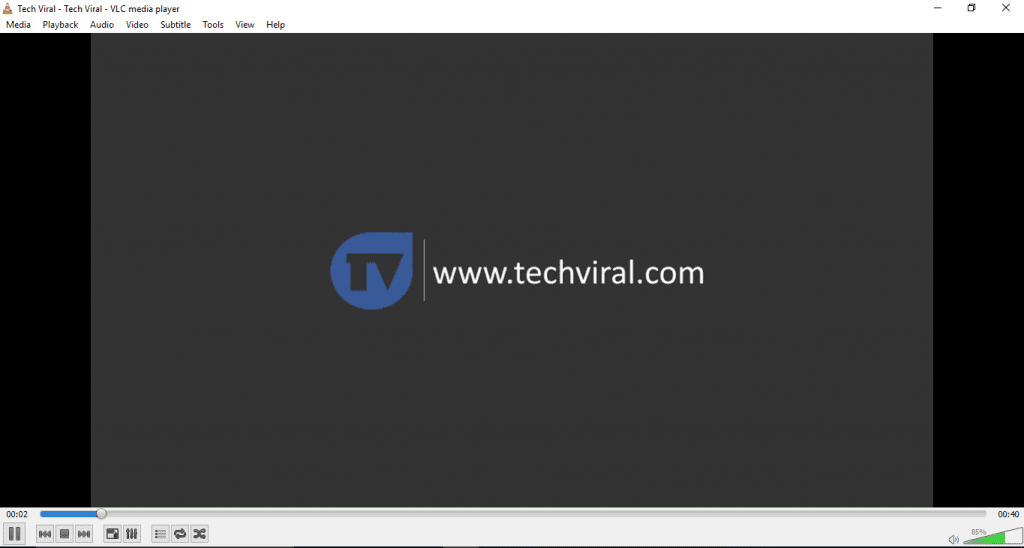
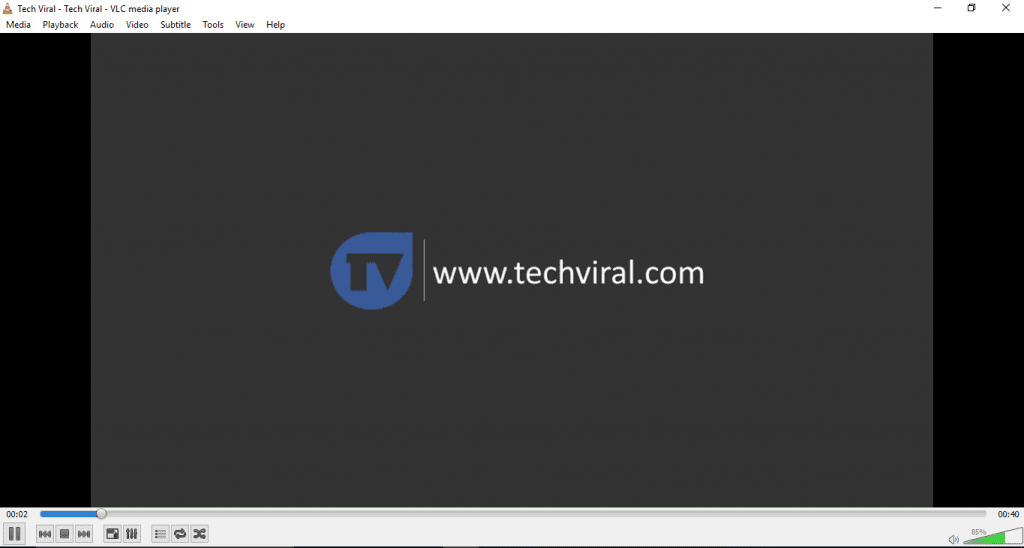
Also Read: How to Buffer Youtube Video Faster
With the help of VLC Media Player, you can comfortably watch YouTube videos. As listed above, watching videos on the VLC media player is a pleasure. You must try this, and don’t forget to share this post. Also, leave a comment if you have a concern at any step discussed above.
