Last Updated on August 22, 2023 by Larious
Summarize this content to 100 words
OneDrive’s “The cloud file provider is not running” error appears for various reasons. Your Windows PC may have a bug, or you may have disabled OneDrive’s sync option, causing the app to display the above error message. There are a few ways to fix this problem in OneDrive, and we’ll show you how.
Some reasons you get an error code 0x8007016A on OneDrive are that the app’s Files On-Demand feature is enabled, your PC’s current power plan is restricting the app from fully working, your app’s core files are faulty, and more.
Turn Off OneDrive’s Files On-Demand Feature
When you get a 0x8007016A OneDrive error, the first basic fix you can apply is to disable the app’s Files On-Demand feature. Users on various forums confirm that this method has helped them resolve their OneDrive problem.
Open your PC’s Start menu, find OneDrive, and launch the app.
Select the OneDrive icon in your system tray.
Choose the gear icon in the app’s top-right corner and select Settings.
Select Sync and backup in the left sidebar.
Choose Free up disk space in the Files On-Demand section on the right.
Select Continue in the prompt.
Enable OneDrive’s Sync Option
Normally, OneDrive continually syncs your local and online files to ensure everything is up to date. However, when you receive a 0x8007016A error, your app’s sync option might be disabled. This causes the app not to sync your files, leading to the above error.
In this case, resume OneDrive sync, and your issue will be resolved.
Select OneDrive’s icon in your system tray.
Choose the gear icon in the app’s top-right corner and select Resume syncing.
OneDrive will begin syncing your local and cloud files.
Change Your PC’s Power Plan
Your PC’s active power plan decides how your various apps function. You may have enabled a conservative power plan, which limits your applications’ working. This may be why OneDrive doesn’t work normally and causes the above issue.
In this case, change your current power plan to the high-performance one, and your issue will be resolved.
Open Start, find Control Panel, and launch the item.
Select Hardware and Sound > Power Options in Control Panel.
Choose the High Performance plan on the list.
If you don’t see the High Performance plan on your screen, manually create and enable the plan as follows:
Select Create a power plan in the left sidebar.
Choose High Performance in the list, enter a name for your plan, and select Next.
Select Create on the following page to finish creating your plan.
Windows will automatically activate your newly-created power plan.
Update Your Windows Version to Fix OneDrive Errors
If your OneDrive 0x8007016A issue persists, your Windows system may have a bug. This bug may be interfering with OneDrive’s working, causing the app to produce the above error message.
In this case, try to fix your system bugs by updating your Windows version. Doing so brings various bug fixes that patch the bugs in your existing system.
On Windows 11
Open Settings by pressing Windows + I.
Select Windows Update in the left sidebar.
Choose Check for updates on the right pane.
Download and install the available updates.
Restart your PC.
On Windows 10
Launch Settings by pressing Windows + I.
Select Update & Security in Settings.
Choose Windows Update in the left sidebar.
Select Check for updates on the right pane.
Download and install the latest updates.
Reboot your machine.
Reset the OneDrive App on Your PC
One reason you get a 0x8007016A OneDrive error is that your app preferences are faulty. Incorrectly specified options can cause your app to display various errors. In this case, you can reset your app to the default settings to possibly fix your issue.
You don’t lose your files when you reset OneDrive; only your app customizations are lost.
Open the Run dialog box by pressing Windows + R.
Enter the following in the Run box and press Enter:%localappdata%MicrosoftOneDriveonedrive.exe /reset
If you get an error message running the above command, use the following commands to reset your OneDrive app:C:Program FilesMicrosoft OneDriveonedrive.exe /resetC:Program Files (x86)Microsoft OneDriveonedrive.exe /reset
When you’ve reset OneDrive, launch the app on your PC.
Uninstall and Reinstall OneDrive on Your PC
If all your efforts have gone in vain and your OneDrive 0x8007016A issue still isn’t fixed, your last solution is to remove and reinstall the OneDrive app on your PC. Doing so removes all the app files from your PC, some of which may be causing your issue.
Again, you don’t lose your files when you reinstall OneDrive. The app will resync your files when you reinstall the app and sign back into your account.
Select the OneDrive icon in your PC’s system tray.
Choose the gear icon in the app’s top-right corner and select Pause syncing > Quit OneDrive.
On Windows 11, head into Settings > Apps > Installed apps. Select the three dots next to Microsoft OneDrive, choose Uninstall, and select Uninstall in the prompt.
On Windows 10, navigate to Settings > Apps. Select Microsoft OneDrive, choose Uninstall, and select Uninstall in the prompt.
Head to the OneDrive website and download and install the app on your PC.
Resolving OneDrive’s Error 0x8007016A Isn’t As Difficult As You May Think
OneDrive’s various errors can prevent you from downloading or uploading files to your cloud storage account. If your issues persist and you can’t get the app to work, use the methods outlined above. These methods fix the very items that can possibly cause your OneDrive problems, allowing you to repair your app and resume your file transfer tasks.
OneDrive’s “The cloud file provider is not running” error appears for various reasons. Your Windows PC may have a bug, or you may have disabled OneDrive’s sync option, causing the app to display the above error message. There are a few ways to fix this problem in OneDrive, and we’ll show you how.
Some reasons you get an error code 0x8007016A on OneDrive are that the app’s Files On-Demand feature is enabled, your PC’s current power plan is restricting the app from fully working, your app’s core files are faulty, and more.
Table of Contents
Turn Off OneDrive’s Files On-Demand Feature
When you get a 0x8007016A OneDrive error, the first basic fix you can apply is to disable the app’s Files On-Demand feature. Users on various forums confirm that this method has helped them resolve their OneDrive problem.
- Open your PC’s Start menu, find OneDrive, and launch the app.
- Select the OneDrive icon in your system tray.
- Choose the gear icon in the app’s top-right corner and select Settings.
- Select Sync and backup in the left sidebar.
- Choose Free up disk space in the Files On-Demand section on the right.
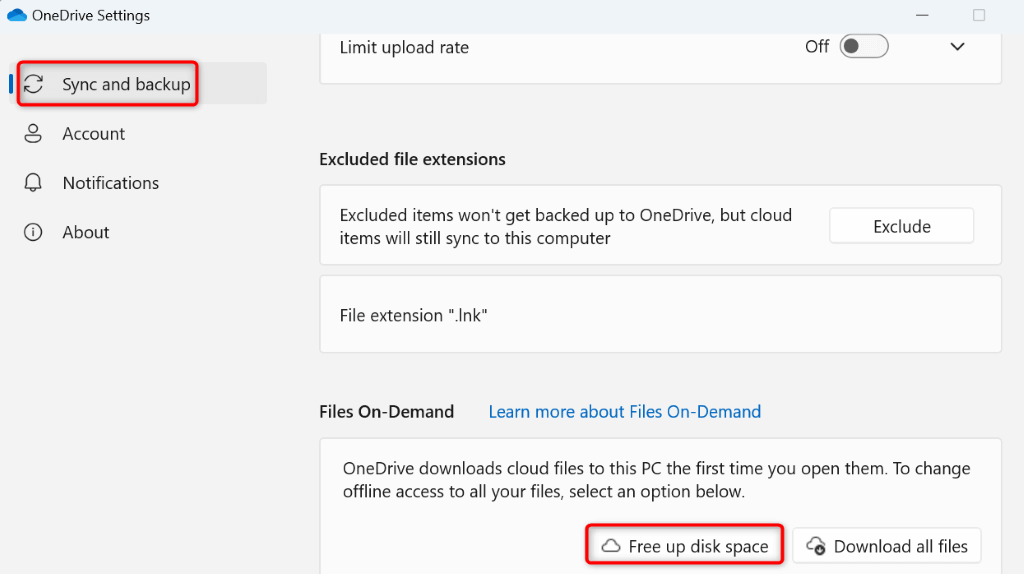
- Select Continue in the prompt.
Enable OneDrive’s Sync Option
Normally, OneDrive continually syncs your local and online files to ensure everything is up to date. However, when you receive a 0x8007016A error, your app’s sync option might be disabled. This causes the app not to sync your files, leading to the above error.
In this case, resume OneDrive sync, and your issue will be resolved.
- Select OneDrive’s icon in your system tray.
- Choose the gear icon in the app’s top-right corner and select Resume syncing.
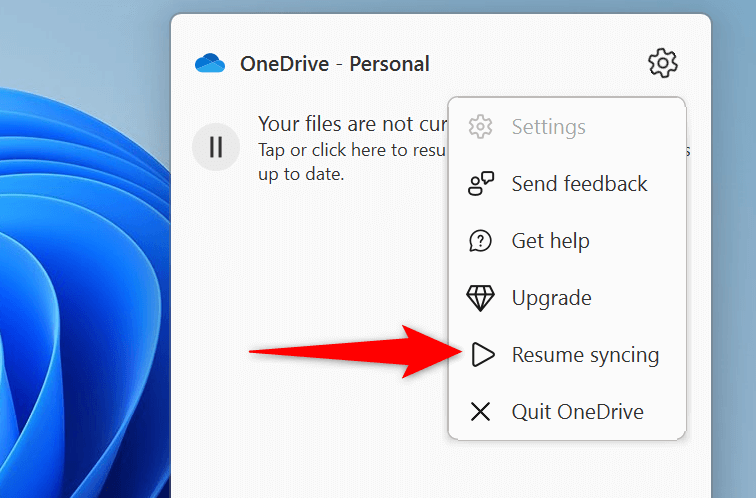
- OneDrive will begin syncing your local and cloud files.
Change Your PC’s Power Plan
Your PC’s active power plan decides how your various apps function. You may have enabled a conservative power plan, which limits your applications’ working. This may be why OneDrive doesn’t work normally and causes the above issue.
In this case, change your current power plan to the high-performance one, and your issue will be resolved.
- Open Start, find Control Panel, and launch the item.
- Select Hardware and Sound > Power Options in Control Panel.
- Choose the High Performance plan on the list.
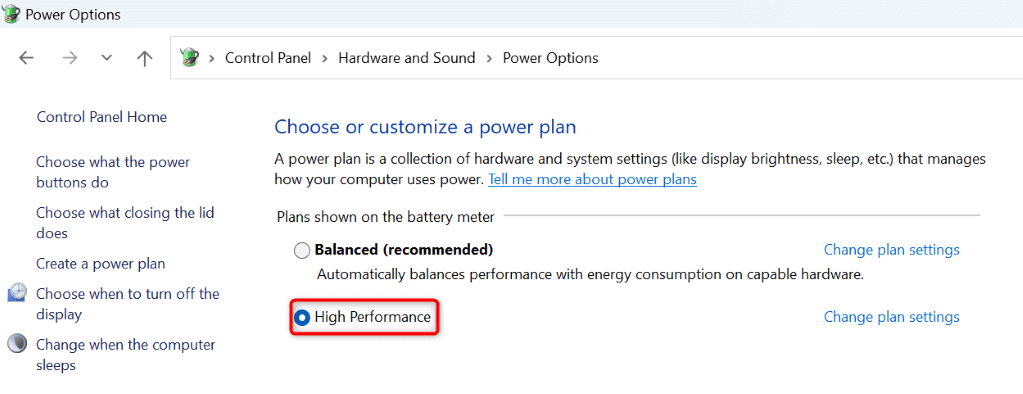
If you don’t see the High Performance plan on your screen, manually create and enable the plan as follows:
- Select Create a power plan in the left sidebar.
- Choose High Performance in the list, enter a name for your plan, and select Next.
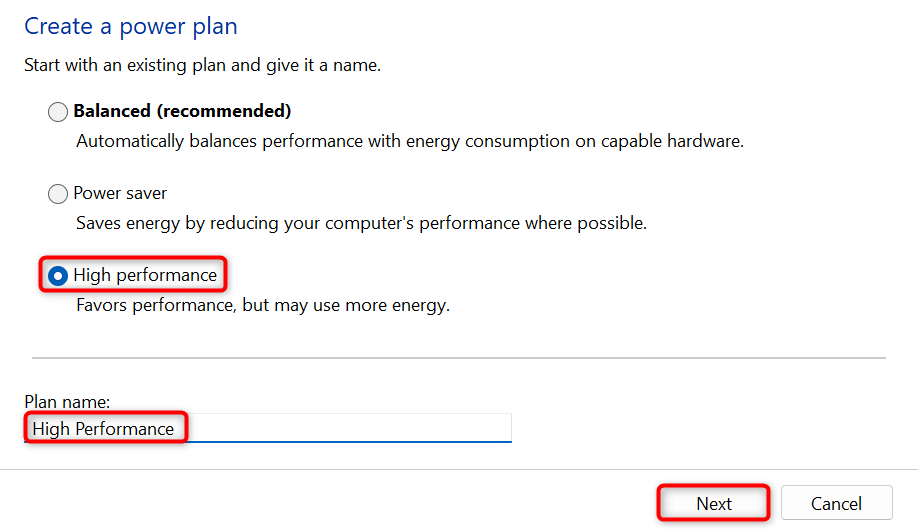
- Select Create on the following page to finish creating your plan.
- Windows will automatically activate your newly-created power plan.
Update Your Windows Version to Fix OneDrive Errors
If your OneDrive 0x8007016A issue persists, your Windows system may have a bug. This bug may be interfering with OneDrive’s working, causing the app to produce the above error message.
In this case, try to fix your system bugs by updating your Windows version. Doing so brings various bug fixes that patch the bugs in your existing system.
On Windows 11
- Open Settings by pressing Windows + I.
- Select Windows Update in the left sidebar.
- Choose Check for updates on the right pane.
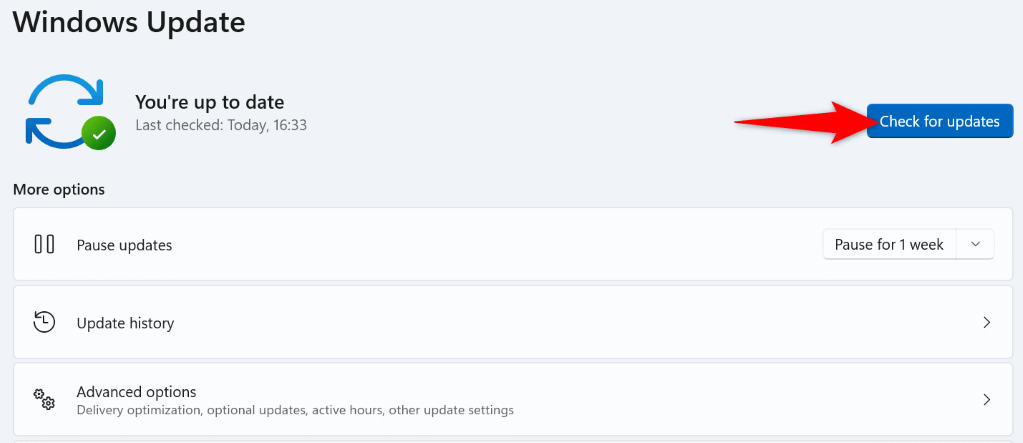
- Download and install the available updates.
- Restart your PC.
On Windows 10
- Launch Settings by pressing Windows + I.
- Select Update & Security in Settings.
- Choose Windows Update in the left sidebar.
- Select Check for updates on the right pane.
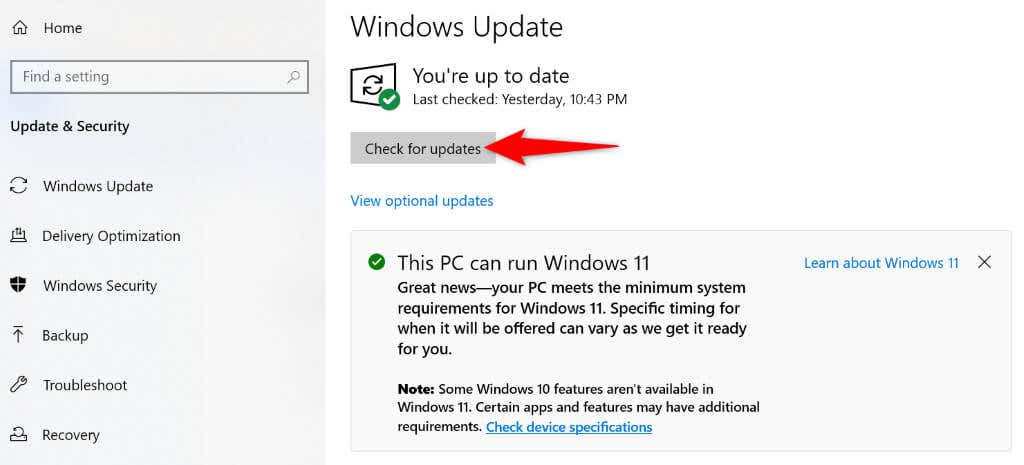
- Download and install the latest updates.
- Reboot your machine.
Reset the OneDrive App on Your PC
One reason you get a 0x8007016A OneDrive error is that your app preferences are faulty. Incorrectly specified options can cause your app to display various errors. In this case, you can reset your app to the default settings to possibly fix your issue.
You don’t lose your files when you reset OneDrive; only your app customizations are lost.
- Open the Run dialog box by pressing Windows + R.
- Enter the following in the Run box and press Enter:
%localappdata%MicrosoftOneDriveonedrive.exe /reset
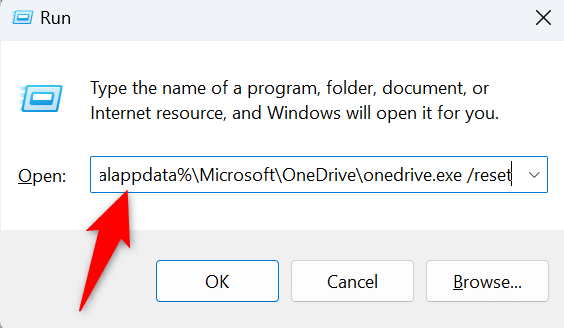
- If you get an error message running the above command, use the following commands to reset your OneDrive app:
C:Program FilesMicrosoft OneDriveonedrive.exe /reset
C:Program Files (x86)Microsoft OneDriveonedrive.exe /reset - When you’ve reset OneDrive, launch the app on your PC.
Uninstall and Reinstall OneDrive on Your PC
If all your efforts have gone in vain and your OneDrive 0x8007016A issue still isn’t fixed, your last solution is to remove and reinstall the OneDrive app on your PC. Doing so removes all the app files from your PC, some of which may be causing your issue.
Again, you don’t lose your files when you reinstall OneDrive. The app will resync your files when you reinstall the app and sign back into your account.
- Select the OneDrive icon in your PC’s system tray.
- Choose the gear icon in the app’s top-right corner and select Pause syncing > Quit OneDrive.

- On Windows 11, head into Settings > Apps > Installed apps. Select the three dots next to Microsoft OneDrive, choose Uninstall, and select Uninstall in the prompt.

- On Windows 10, navigate to Settings > Apps. Select Microsoft OneDrive, choose Uninstall, and select Uninstall in the prompt.

- Head to the OneDrive website and download and install the app on your PC.
Resolving OneDrive’s Error 0x8007016A Isn’t As Difficult As You May Think
OneDrive’s various errors can prevent you from downloading or uploading files to your cloud storage account. If your issues persist and you can’t get the app to work, use the methods outlined above. These methods fix the very items that can possibly cause your OneDrive problems, allowing you to repair your app and resume your file transfer tasks.
conclusion OneDrive’s “The cloud file provider is not running” error appears for various reasons. Your Windows PC may have a bug, or you may have disabled OneDrive’s sync option, causing the app to display the above error message. There are a few ways to fix this problem in OneDrive, and we’ll show you how. Some reasons you get an error code 0x8007016A on OneDrive are that the app’s Files On-Demand feature is enabled, your PC’s current power plan is restricting the app from fully working, your app’s core files are faulty, and more. Turn Off OneDrive’s Files On-Demand Feature When you get a 0x8007016A OneDrive error, the first basic fix you can apply is to disable the app’s Files On-Demand feature. Users on various forums confirm that this method has helped them resolve their OneDrive problem. Open your PC’s Start menu, find OneDrive, and launch the app. Select the OneDrive icon in your system tray. Choose the gear icon in the app’s top-right corner and select Settings. Select Sync and backup in the left sidebar. Choose Free up disk space in the Files On-Demand section on the right. Select Continue in the prompt. Enable OneDrive’s Sync Option Normally, OneDrive continually syncs your local and online files to ensure everything is up to date. However, when you receive a 0x8007016A error, your app’s sync option might be disabled. This causes the app not to sync your files, leading to the above error. In this case, resume OneDrive sync, and your issue will be resolved. Select OneDrive’s icon in your system tray. Choose the gear icon in the app’s top-right corner and select Resume syncing. OneDrive will begin syncing your local and cloud files. Change Your PC’s Power Plan Your PC’s active power plan decides how your various apps function. You may have enabled a conservative power plan, which limits your applications’ working. This may be why OneDrive doesn’t work normally and causes the above issue. In this case, change your current power plan to the high-performance one, and your issue will be resolved. Open Start, find Control Panel, and launch the item. Select Hardware and Sound > Power Options in Control Panel. Choose the High Performance plan on the list. If you don’t see the High Performance plan on your screen, manually create and enable the plan as follows: Select Create a power plan in the left sidebar. Choose High Performance in the list, enter a name for your plan, and select Next. Select Create on the following page to finish creating your plan. Windows will automatically activate your newly-created power plan. Update Your Windows Version to Fix OneDrive Errors If your OneDrive 0x8007016A issue persists, your Windows system may have a bug. This bug may be interfering with OneDrive’s working, causing the app to produce the above error message. In this case, try to fix your system bugs by updating your Windows version. Doing so brings various bug fixes that patch the bugs in your existing system. On Windows 11 Open Settings by pressing Windows + I. Select Windows Update in the left sidebar. Choose Check for updates on the right pane. Download and install the available updates. Restart your PC. On Windows 10 Launch Settings by pressing Windows + I. Select Update & Security in Settings. Choose Windows Update in the left sidebar. Select Check for updates on the right pane. Download and install the latest updates. Reboot your machine. Reset the OneDrive App on Your PC One reason you get a 0x8007016A OneDrive error is that your app preferences are faulty. Incorrectly specified options can cause your app to display various errors. In this case, you can reset your app to the default settings to possibly fix your issue. You don’t lose your files when you reset OneDrive; only your app customizations are lost. Open the Run dialog box by pressing Windows + R. Enter the following in the Run box and press Enter:%localappdata%MicrosoftOneDriveonedrive.exe /reset If you get an error message running the above command, use the following commands to reset your OneDrive app:C:Program FilesMicrosoft OneDriveonedrive.exe /resetC:Program Files (x86)Microsoft OneDriveonedrive.exe /reset When you’ve reset OneDrive, launch the app on your PC. Uninstall and Reinstall OneDrive on Your PC If all your efforts have gone in vain and your OneDrive 0x8007016A issue still isn’t fixed, your last solution is to remove and reinstall the OneDrive app on your PC. Doing so removes all the app files from your PC, some of which may be causing your issue. Again, you don’t lose your files when you reinstall OneDrive. The app will resync your files when you reinstall the app and sign back into your account. Select the OneDrive icon in your PC’s system tray. Choose the gear icon in the app’s top-right corner and select Pause syncing > Quit OneDrive. On Windows 11, head into Settings > Apps > Installed apps. Select the three dots next to Microsoft OneDrive, choose Uninstall, and select Uninstall in the prompt. On Windows 10, navigate to Settings > Apps. Select Microsoft OneDrive, choose Uninstall, and select Uninstall in the prompt. Head to the OneDrive website and download and install the app on your PC. Resolving OneDrive’s Error 0x8007016A Isn’t As Difficult As You May Think OneDrive’s various errors can prevent you from downloading or uploading files to your cloud storage account. If your issues persist and you can’t get the app to work, use the methods outlined above. These methods fix the very items that can possibly cause your OneDrive problems, allowing you to repair your app and resume your file transfer tasks.
