Last Updated on May 6, 2024 by Larious
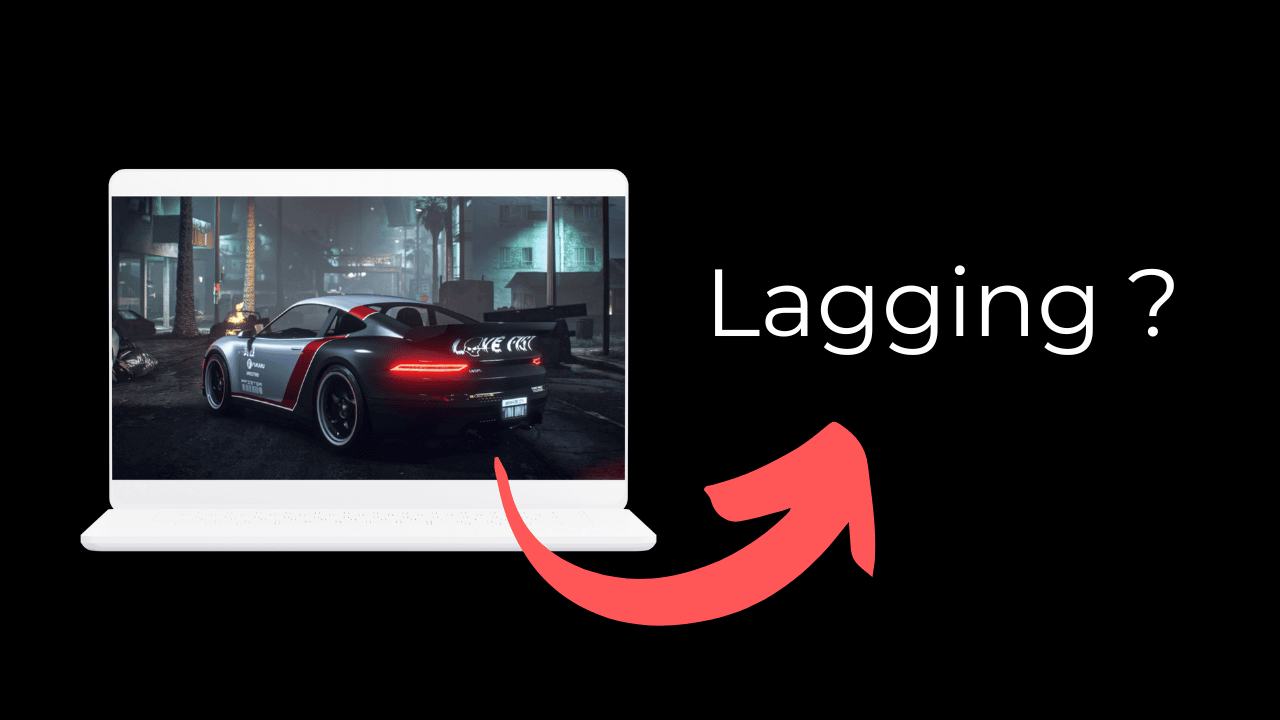
After installing the latest Windows 11 update, many users have found themselves facing problems while playing PC games. According to the users, the online games are lagging and crashing after they update their Windows 11 version.
If you’ve been experiencing the same problem, continue reading the guide. Below, we have explained why the game lags after Windows updates and what you can do to resolve this issue. Let’s get started.
Why do Games lag after installing a Windows update?
Games, especially online ones, can lag after installing a Windows update for various reasons. These could include incompatibility issues, system file corruption, internet problems, etc.
Sometimes, updating the graphics drivers and replacing the corrupted system files helps. However, if nothing works, rolling back the Windows to the previous version is the only solution.
Since the actual reason for games lagging after Windows Update is unknown, we need to try all basic troubleshooting that deals with games related problems on Windows. Here are the best things you can do to resolve the issue.
Table of Contents
1. Restart your Windows 11 PC


The first thing you should do to resolve online games lagging on Windows 11 after the update is restart your PC.
If you haven’t restarted your PC after installing a Windows update, it’s time to do so. Restarting will possibly remove the bugs and glitches and install the driver updates (if required).
So, click the Windows 11 Start button and select the Power option. On the Power Option, click Restart.
2. Check your Internet Connection


If online games lag after the Windows 11 update, you should check whether you have stable internet.
Since online games rely on an internet connection to exchange data, they will lag if the connection is interrupted.
So, head to the fast.com website and check if your internet is working. You also need to rule out instability and internet fluctuations.
3. Perform Some Preliminary Checks
Applying these preliminary checks is recommended before you move into the next methods. Here are the checks you need to perform.
- Make sure your Ethernet cable is not faulty.
- Check if your router is overheating.
- Turn off the WiFi router, wait about 5 minutes, and then turn it on again.
- Check the devices connected to your WiFi network.
After performing these preliminary checks, you need to move to the next methods.
4. Re-Enable the WiFi Adapter
Many users have claimed to fix online games lagging after the Windows 11 update by re-enabling the WiFi adapter. You can try doing it as well. Here’s what you need to do.
1. Launch the Control Panel and click on Network and Internet.
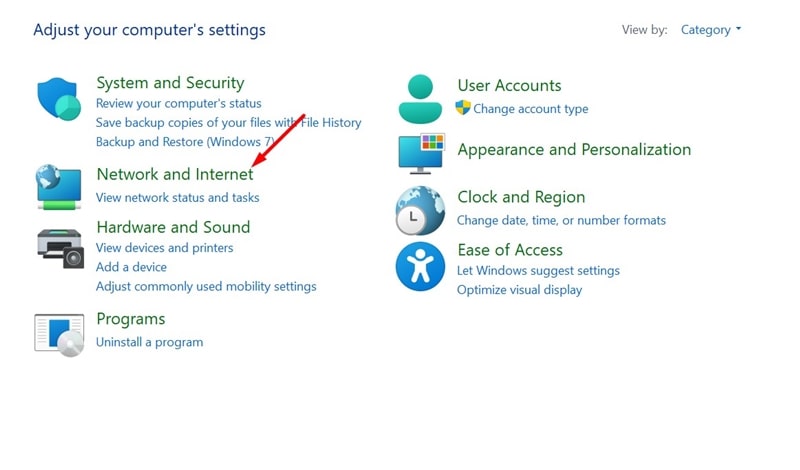
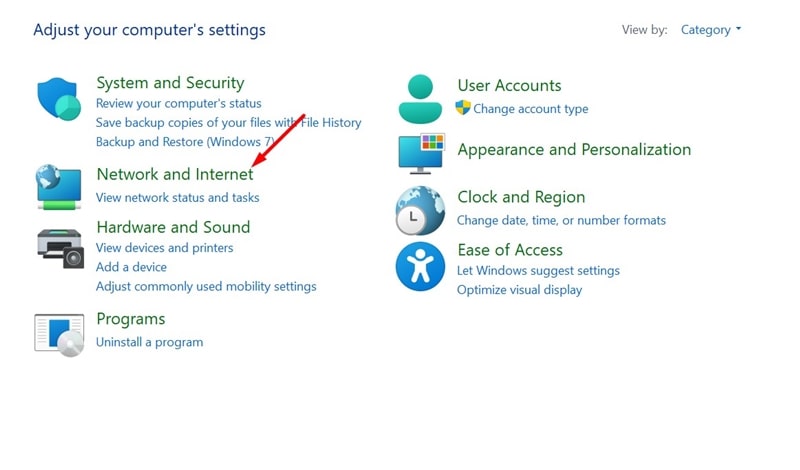
2. On the Network and Internet screen, click on Network and Sharing Center.
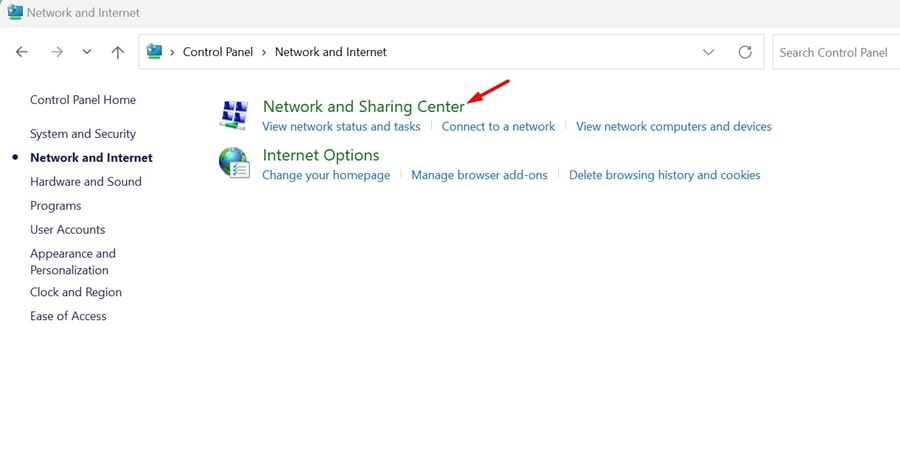
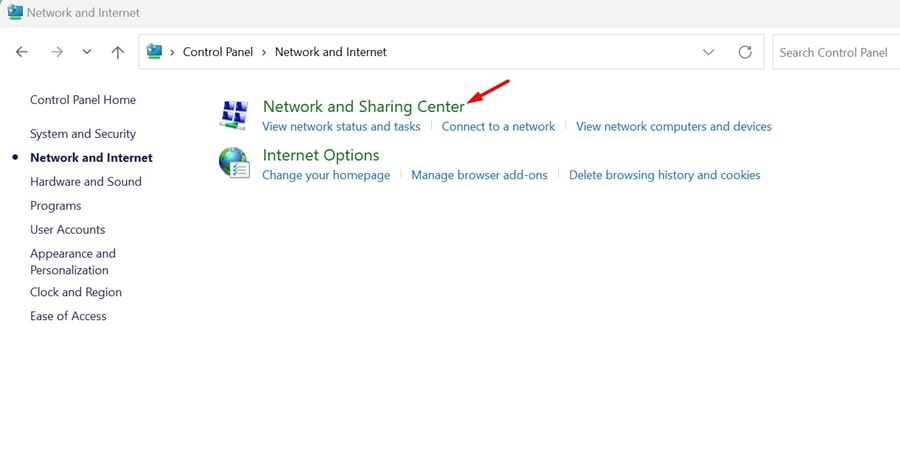
3. On the next screen, click Change Adapter Settings.
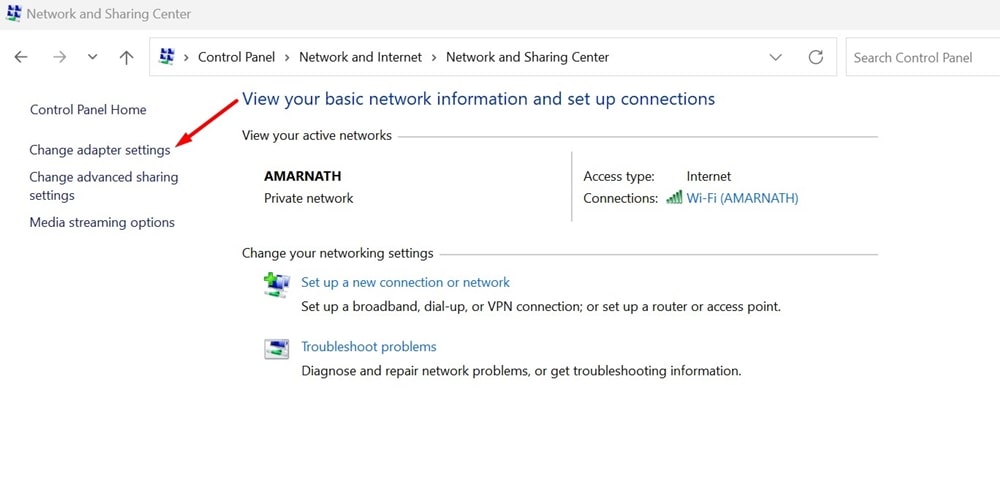
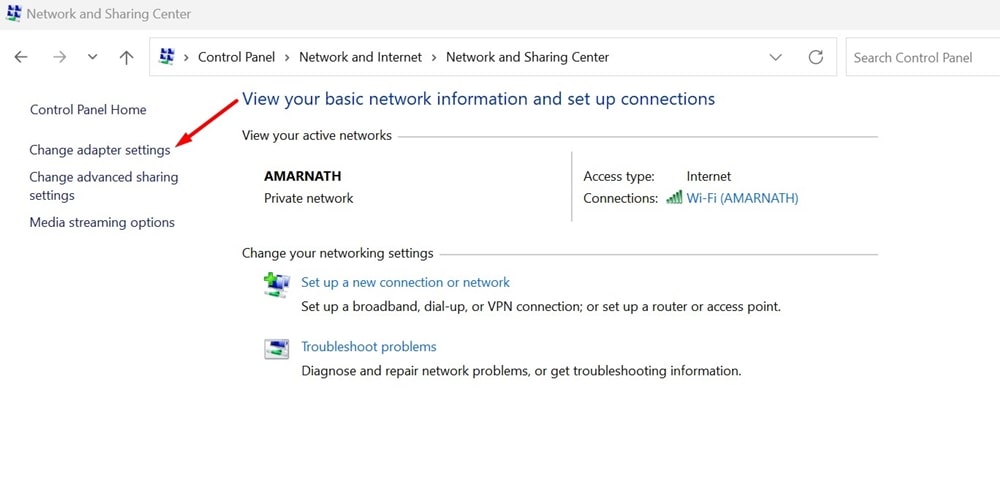
4. Right-click on the connected WiFi adapter and select Disable. Once disabled, right-click again and choose Enable.
5. Update the WiFi Adapter Drivers
Outdated WiFi adapters may be another reason online games lag after the Windows update. Hence, follow these simple steps to update the WiFi adapters drivers on Windows 11.
1. Launch Device Manager and expand the Network Adapters.
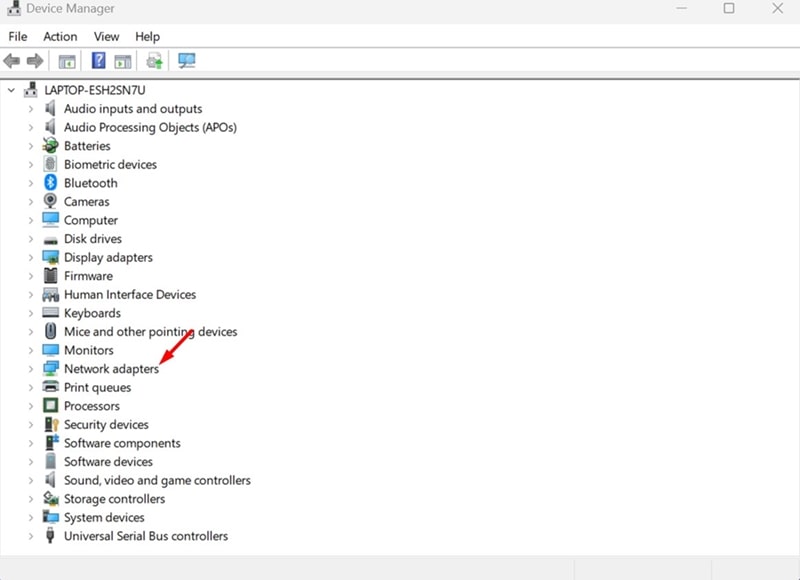
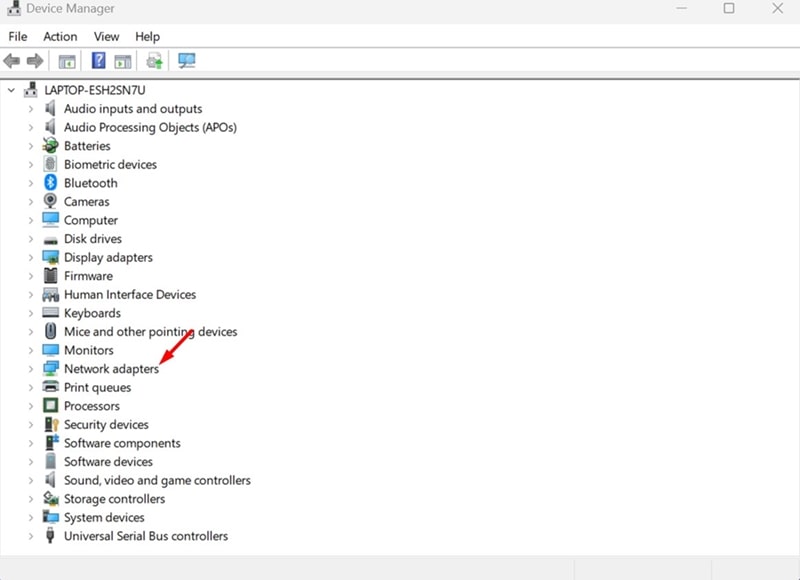
2. Right click on the WiFi adapter and select Update Driver.
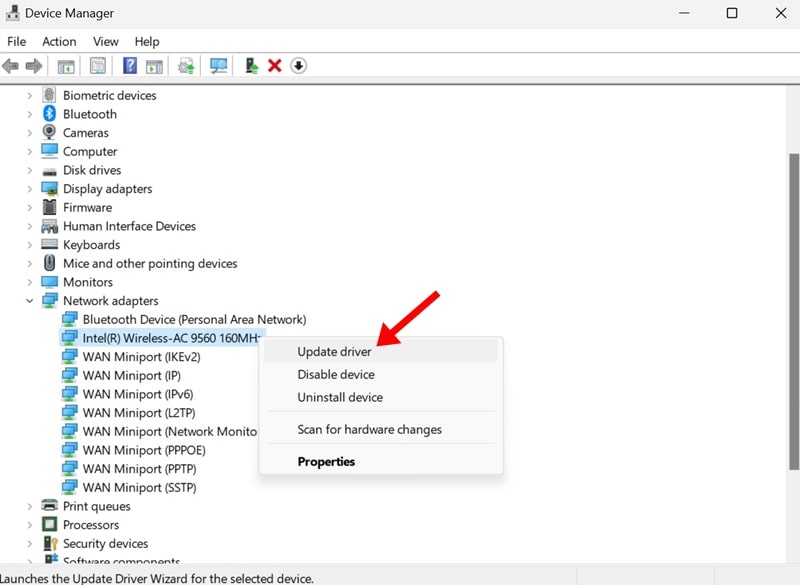
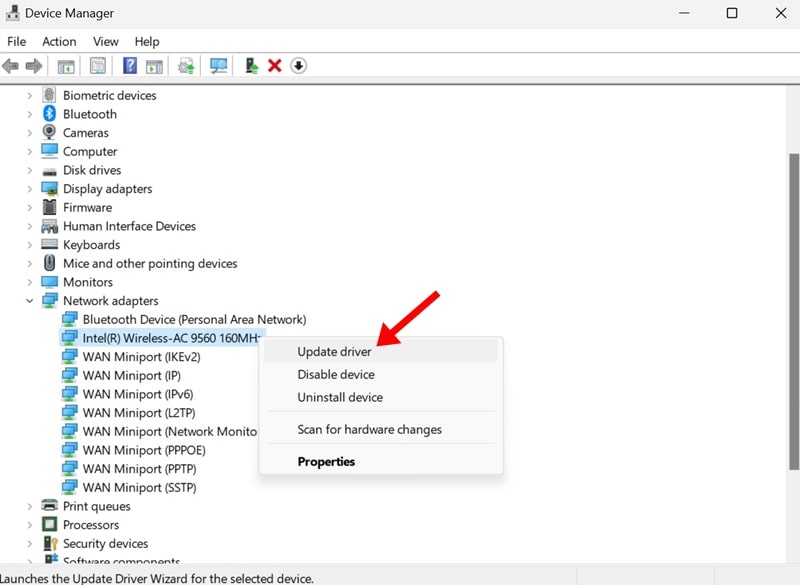
3. On the prompt that appears, select Search automatically for drivers.
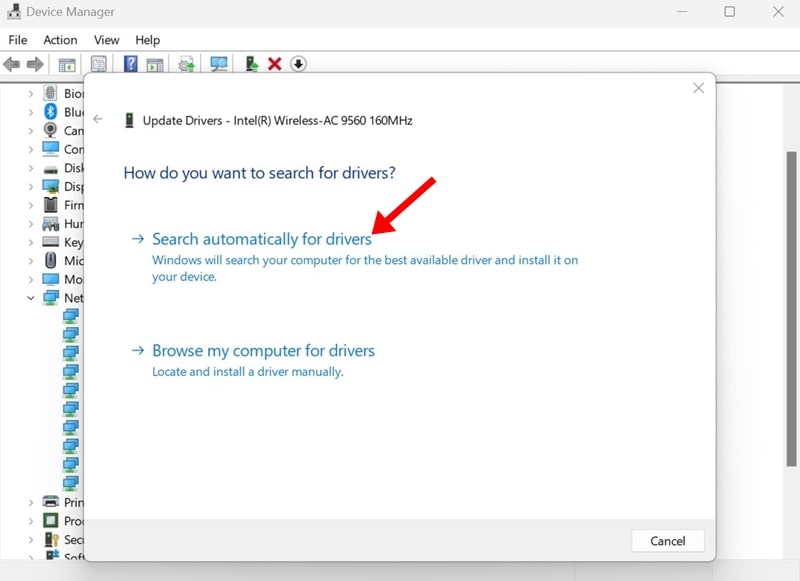
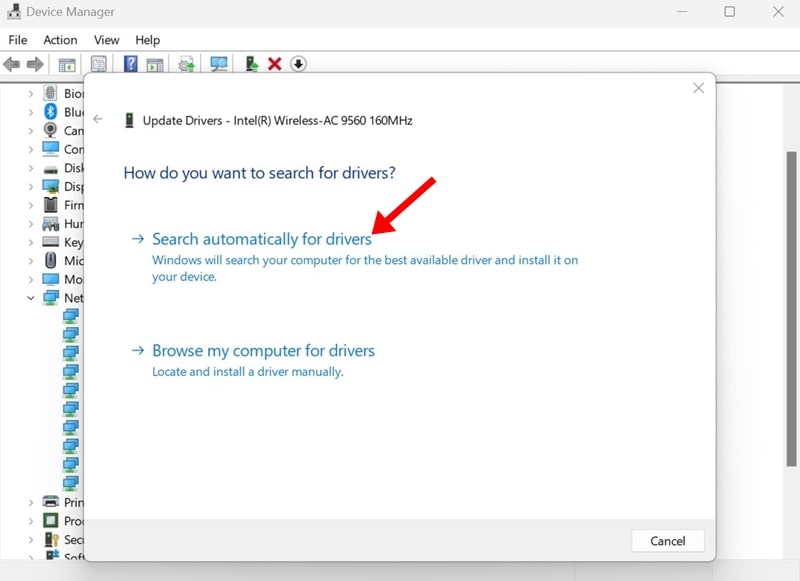
That’s it! Windows 11 will automatically check for available WiFi driver updates and download and install them.
6. Run the System File Checker
To rule out the possibility of system file corruption, you should run the SFC command via Command Prompt. Here’s what you need to do.
1. Type CMD in the Windows 11 Search. Next, right-click on CMD and select Run as administrator.
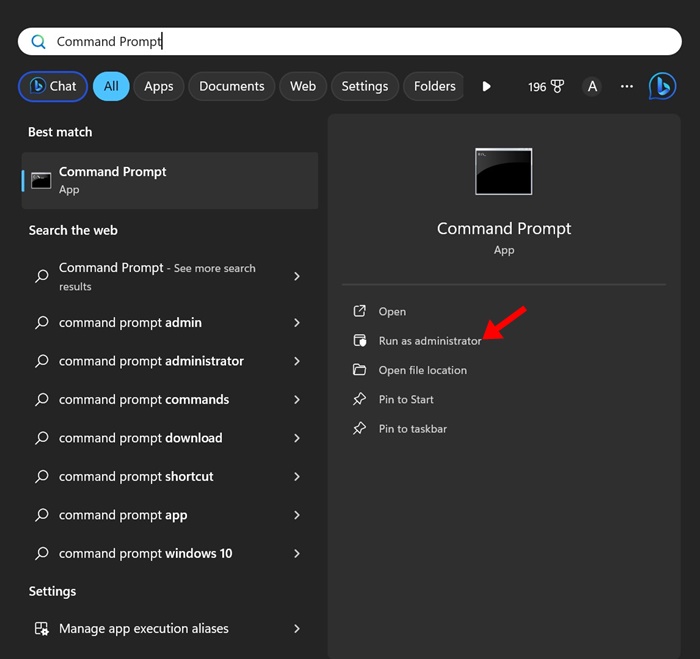
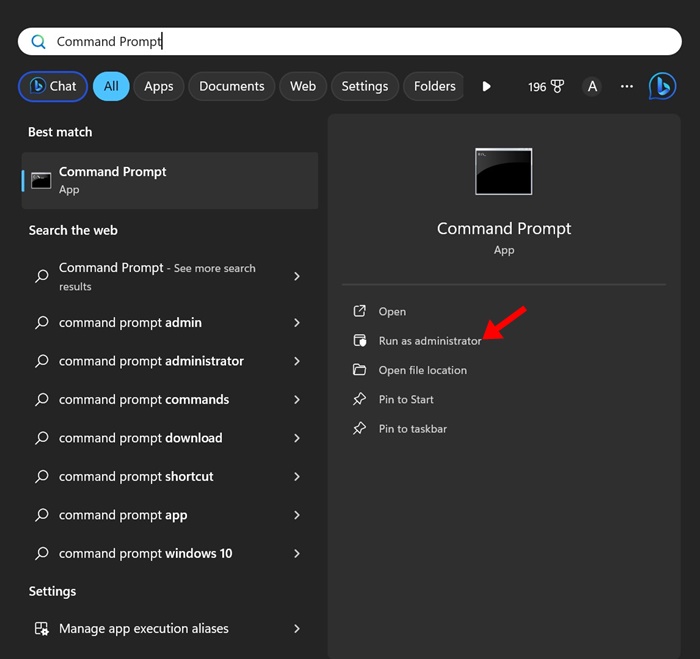
2. When the command prompt opens, execute this given command:
sfc /scannow
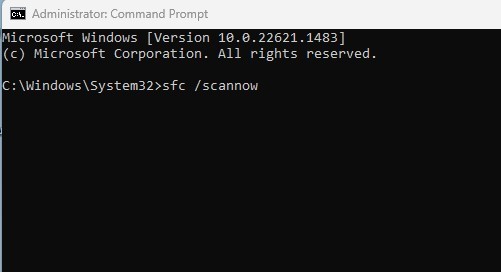
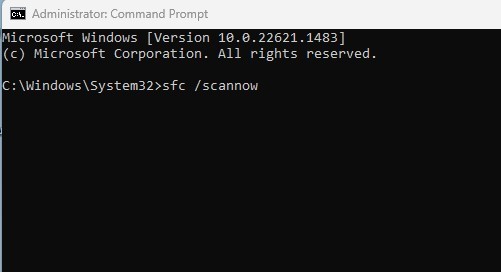
3. If the SFC command returns with an error, try running this DISM command:
DISM /Online /Cleanup-Image /RestoreHealth
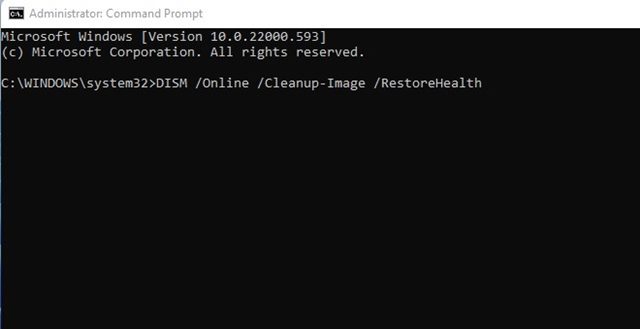
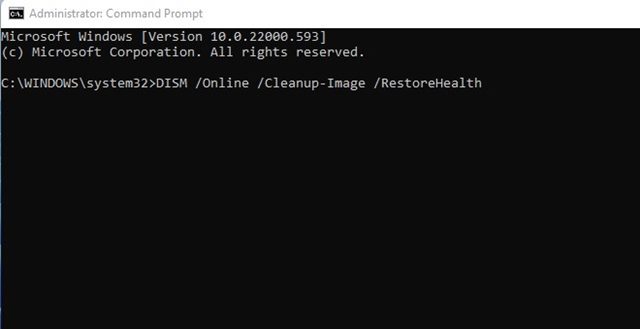
After executing these commands, restart your Windows 11 PC. This should fix the game crashing issue on your PC.
7. Rollback Windows Updates
The ultimate solution to fix games that lag after installing a Windows update is to roll back the Windows build to a previous version.
You can uninstall the recent updates or roll back your Windows 11 PC to the previous version.
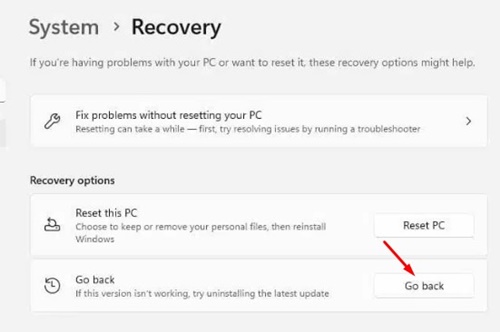
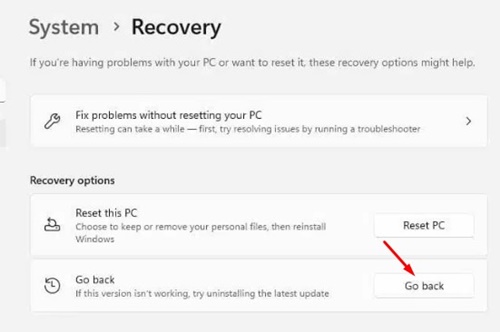
If you’re facing a problem after installing a specific Windows 11 build, follow this guide to roll back to the previous version of Windows.
If it’s not a version update, follow the guide to manually uninstall the latest Windows 11 updates from the Control Panel.
8. Reinstall the Game
If you’ve tried all the troubleshooting shared in the article but still face the same problem, you can consider reinstalling the game.
Maybe the game version installed on your device isn’t compatible with the hardware components. If you can afford to uninstall the game, uninstall it and install it again.
These are simple methods to fix games lagging after the Windows 11 update. Let us know if you need more help with this topic in the comments. Also, if you find this guide helpful, don’t forget to share it with your friends.
