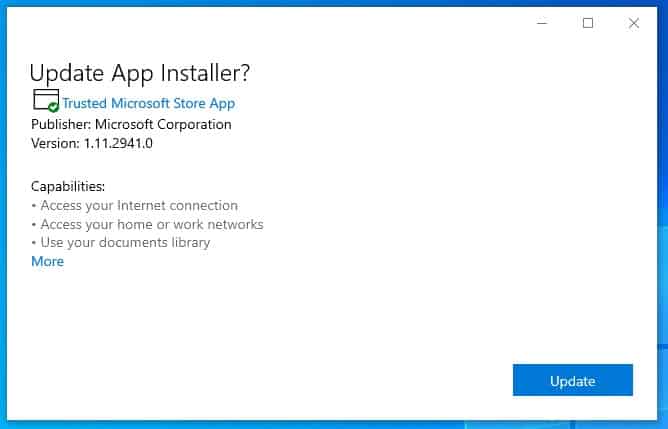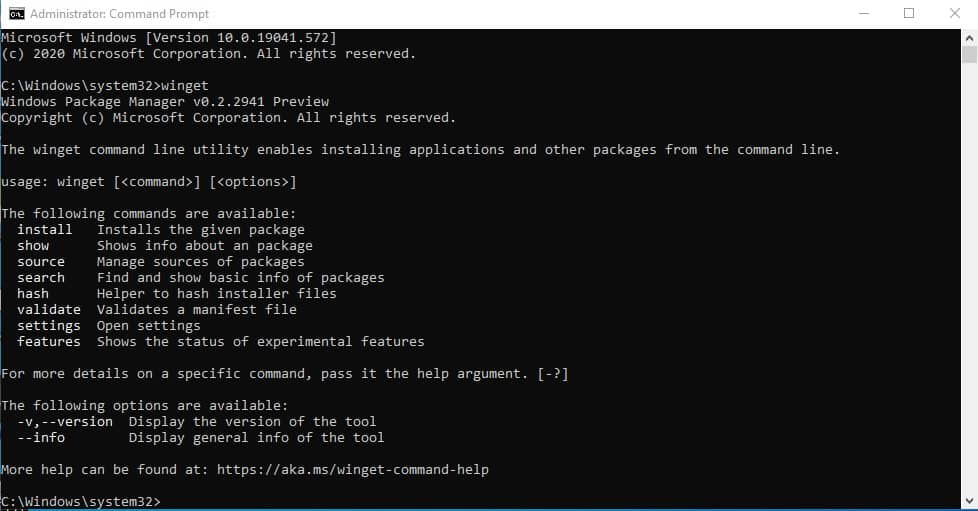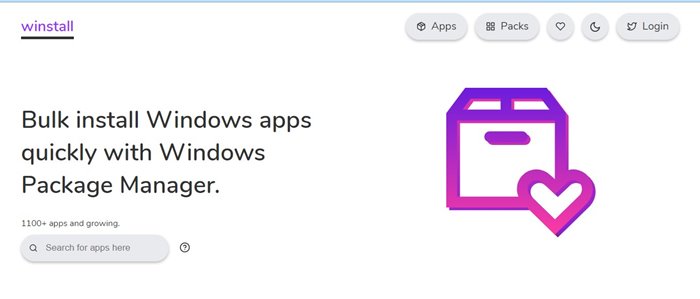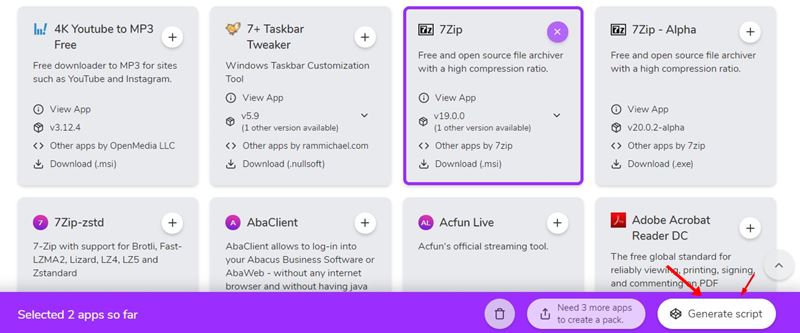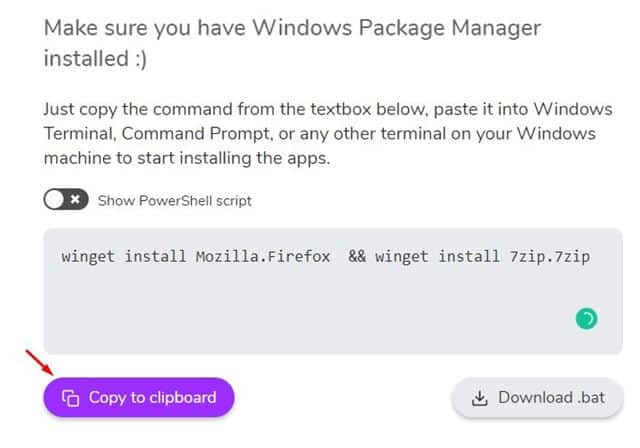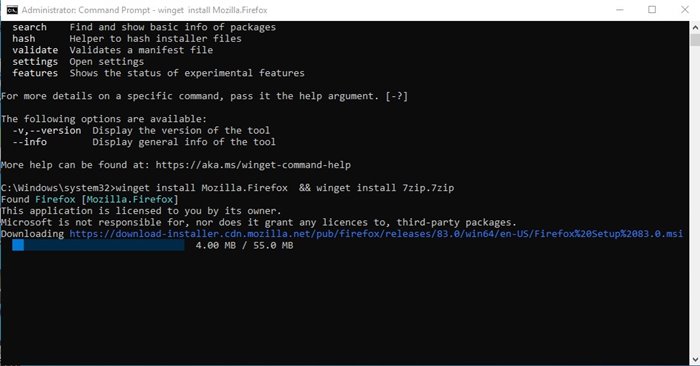Last Updated on November 20, 2020 by Larious
Recently, Microsoft introduced a new Package Manager to Windows 10 that allows users to install important applications in bulk. However, the only drawback is that the native Package manager of Windows 10 is limited to a command-line interface only.
While it’s easy to install apps from the command line, a developer has created a web app that makes things easy and fun. Mehedi Hassan’s winstall is a web app that takes advantage of the new Windows 10’s package manager to install apps in bulk.
Winstall is a useful tool that is pretty much similar to Ninite. The good thing about Winstall is that it works like a charm, and it offers a cool way to share and install your favorite Windows 10 apps.
Also Read: How to Block Access to USB Drives in Windows 10
Steps to Bulk Install Apps with Windows 10’s Package Manager
So, in this article, we are going to share a detailed guide on how to bulk install Windows 10 apps with Winstall. Let’s check out.
Step 1. First of all, click on this link and download the latest appxbundle.
Step 2. Once done, double click on the appxbundle and install it. If it’s already installed, then you will get the ‘Update’ option. Simply click on the ‘Update’ button to update the app installer.
Step 3. To confirm whether the Winget is installed, open Command Prompt and type in ‘winget’. If it shows you the Windows package manager information, then it’s successfully installed.
Step 4. Now head to the winstall.app on your browser.
Step 5. Now pick the app that you want to install on your device. To add the apps, click on the (+) button behind the app names.
Step 6. After selecting the apps, click on the ‘Generate Script’ button.
Step 7. Now on the next page, you will get the script to install the apps. Copy the code and paste it on the CMD.
Step 8. Now the Windows Package manager would start to download & install the apps from Microsoft’s repository.
That’s it! You are done. This is how you can bulk install Windows 10 Apps with Winstall.
So, this article is all about how to install apps with Windows 10’s Package Manager easily. I hope this article helped you! Please share it with your friends also. If you have any doubts related to this, let us know in the comment box below.