Last Updated on June 13, 2020 by Larious
Not all of us are lucky enough to have smart TV’s that are connected to the internet. It can be wearing trying to watch a film or a series on your laptop and try and prop it up so you can see and hear it, which is why a lot of people use their laptops to connect directly into a monitor.
If you are unsure of how to connect your laptop to a monitor, don’t worry, we’re here to help! Here is your guide to make sure you are all connected and can make the most of a bigger screen.
Table of Contents
Check The Ports
Most laptops (aside from Mac’s, but we’ll come to that) will have an array of ports that will allow you to plug straight into a monitor. If you are using an older laptop, you will have a standard HDMI input as will your monitor.
All you need to do is plug the HDMI cable in both the laptop and the monitor for the first step. If your laptop doesn’t have a traditional HDMI port, you may find that it has a micro HDMI.
You can get cables that have micro HDMI on one end and a standard HDMI on the other, or if you don’t want to buy a new cable, you can purchase a convertor box that will plug into your micro HDMI which you can then plug in a normal HDMI cable.
If you have a newer Mac, the only ports you will have are the USB C ports. There are two ways that you can deal with this. You can either purchase a HDMI cable that has USB C on the other end to give you the connectivity you need, or you can purchase a dock for your mac.
This doc gives you all the additional ports you require, from HDMI to standard USB’s, it really is your preference. Once you have settled on how you are going to connect your laptop to the monitor, plug it in.
Do I Have To Use HDMI?
It is worth noting that you want to use HDMI if possible, they are a digital connection and will also give you sound from your laptop. Avoid VGA where possible, as these are outdated and old.
If your monitor only has a VGA and the also outdated DVI port, it will be worth upgrading your monitor. It may sound expensive, but you can pick them up relatively cheaply and you can be sure that you will be able to plug your laptop straight into it as it will have the ports that you need.
You don’t need to go and buy a 4K monitor, but the picture quality and the ratio settings will be far better on a new piece of technology.
What Happens If The Monitor Doesn’t See The Laptop?
If at any point your monitor is saying that if there is no signal, keep the power to the monitor plugged in and restart your laptop. It may be that your laptop hasn’t registered the plug that is port.
Make sure you don’t remove the HDMI that is plugged in when you restart the machine. This way, when it fires back up, the monitor will see it.
Mirror or Duplicate?
Once you are all plugged in and ready to go, you can click through to the display menu. From here you will be given the option of whether you want to extend the displays (use as a dual monitor set up) or mirror the displays.
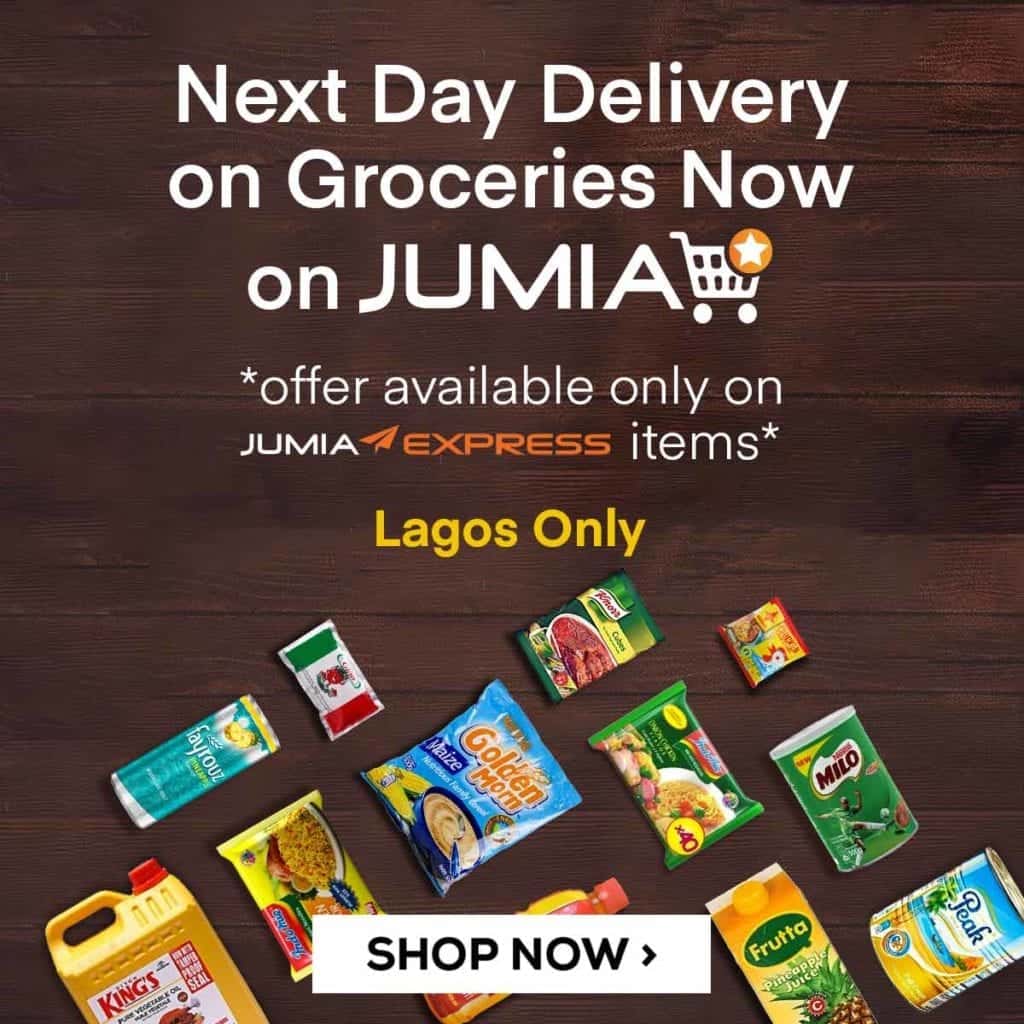
If you want to have two different things happening across both of your screens, then click extend display and have your laptop screen as the primary. If you just want to watch a film or series, we advise that you select duplicate displays.
This way you can easily turn the film off, pause it or browse Netflix without having to flick the cursor between the two locations.
Final Thoughts
Prior to connecting your laptop to your monitor, you want to make sure that they have the same ports. If they don’t have the same ports, you can easily purchase converters or cables to make sure that you can plug it in and use it.
If you only have a VGA output on your monitor, it may be time for you to upgrade it, as modern laptops don’t have this output and won’t work with it.
Don’t worry if the monitor doesn’t see the laptop on your first attempt, simply restart the laptop and it will recognise it as an additional screen in no time.
Plugging in your laptop to a monitor isn’t difficult but it will help to have all the hardware there that you think you’ll need prior to starting.
