Last Updated on July 27, 2023 by Larious
Instagram was initially introduced to us as a photo-sharing platform. But now, it has become a leading social networking site that provides various communication options.
On Instagram, you can now exchange texts, make voice/video calls, send voice notes on messages, etc. Many features of Instagram need access to your microphone; things may become annoying if it’s not working.
Recently, many Instagram users reported facing problems while using the Microphone. According to them, the Microphone is not working during voice/video calls, while recording videos, etc.
Table of Contents
11 Methods to Fix Microphone Not Working on Instagram
So, if you’ve just recorded Reels, stories, and videos, with no sound, you need to check and resolve the Microphone problems. Below, we have shared some best ways to fix the Microphone not working on Instagram. Let’s get started.
1. Relaunch the Instagram App
If you are experiencing Microphone not working problem on Instagram for the first time, you need to relaunch the Instagram app.
Relaunching the app will possibly rule out all bugs and glitches preventing the Instagram app from functioning correctly.
Just close the Instagram app and reopen it. After you relaunch the app, try to record your voice in the message to confirm whether Microphone is working.
2. Restart your Android smartphone
If relaunching the app didn’t help, you can try restarting your Android smartphone. Restarting will terminate all background apps and processes.
Also, it’s a good idea to restart Android devices at regular intervals to ensure better performance. So, long press the power button and then select Restart.
After restart, reopen the Instagram app and try recording reels and videos with audio.
3. Force Stop the Instagram App

While force stopping has no direct link with the microphone, many Instagram users have found doing so very useful.
When you force-stop the Instagram app, all your background processes related to the app are stopped. So, if any background process of Instagram prevents the app from accessing your phone’s microphone, it will be fixed.
To force stop the Instagram app, long press on the Instagram app icon and select App info. On the App info screen, tap on the Force Stop.
4. Make Sure Microphone Access is enabled on your Phone
On the latest versions of Android, you have a privacy control that allows you to enable/disable microphone permission at the system level.
If the system-level Microphone permission is turned off, no apps on your phone can access it. So, you need to ensure that Microphone access for apps is enabled on your phone. Here’s what you need to do.
1. Open your App drawer and select Settings.
2. On Settings, scroll down and tap on Privacy.
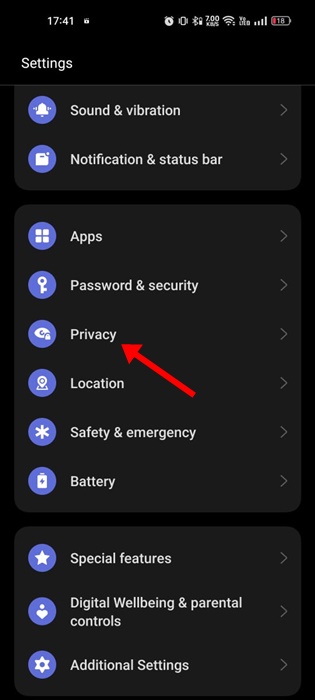
3. Now, on the Privacy screen, enable the toggle for Microphone Access.
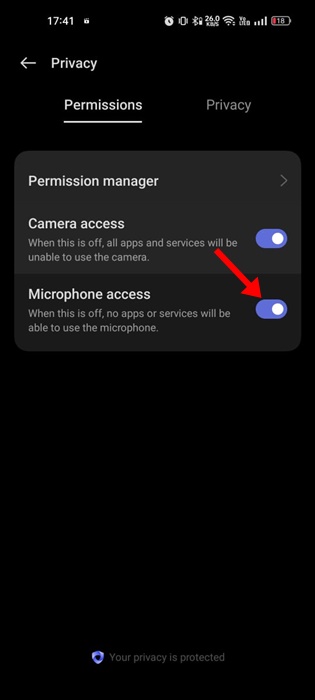
That’s it! This is how you can ensure Microphone access is enabled on your phone.
5. Make Sure Instagram App is allowed to use Microphone
When you make a voice or video call on Instagram for the first time, the app asks you to grant the microphone access. If you have denied the permission, the app can’t access your Microphone, even when Microphone access is allowed system-wide.
So, you need to ensure that the Instagram app on your phone is allowed to use your Microphone. Here’s what you need to do.
1. Long press the Instagram App icon on your home screen and select App Info.
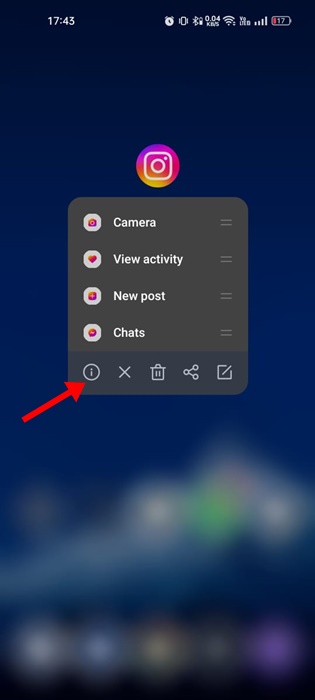
2. On the App Info screen, select Permissions.
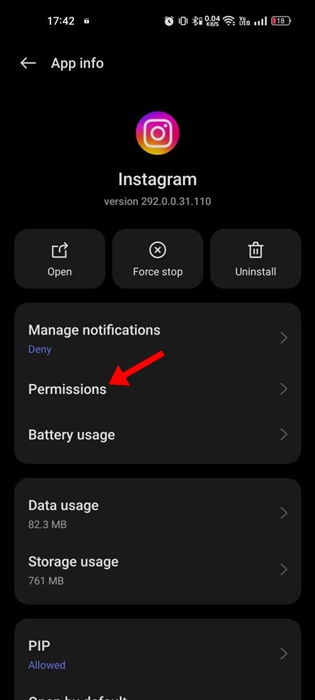
3. Now tap on the Microphone.

4. Make sure that the Microphone access for this app is set to Allow only while using the app.

That’s it! This is how you can enable Microphone access for the Instagram app on your Android smartphone.
6. Make sure no app is using the Microphone in the background
Certain malicious apps on your phone can run in the background and use your Microphone. So, when another app actively uses the microphone in the background, you may face issues accessing the same on your Instagram app.
The latest version of Android has privacy indicators that show if any app is using a Microphone or Camera. So, you need to look at the indicator at the top right corner to see if any app is silently using your Microphone.
You must investigate and uninstall such apps that run in the background and use your microphone silently, as they pose serious privacy threats.
7. Make sure the Microphone is enabled during calls

If the Microphone is not working on Instagram during the calls only, you need to enable the Microphone during the calls.
When you turn off the microphone during active calls, others can’t hear you. All you need to do is to tap on the Microphone button at the bottom before speaking up.
8. Disconnect Bluetooth Devices

If you often connect your Bluetooth headphones to your phone, you need to check whether it’s connected while making calls on Instagram. When Bluetooth headphones are connected to your phone, the Instagram app will use the connected headphone’s microphone, not your phones.
So, you need to cross-check whether any sound device with a microphone is connected to your Android smartphone. If it is, you must disconnect it and then make the calls.
9. Clear the Instagram Cache
Corrupted Instagram cache files on Android phones are known for triggering microphone-related problems. So, if nothing has worked for you until now, it’s best to clear the Instagram cache on Android. Here’s how to clear your Instagram Cache.
1. Long press on the Instagram App icon and select App Info.
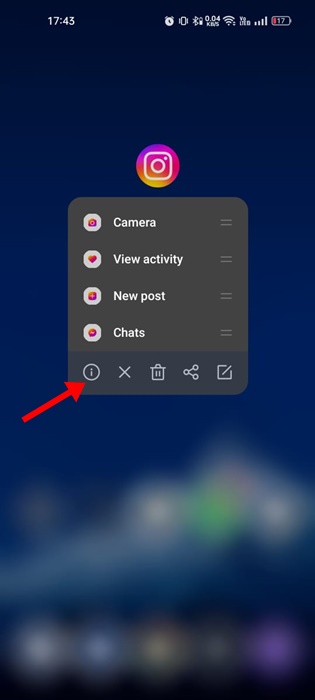
2. On the App info screen, tap on Storage Usage.
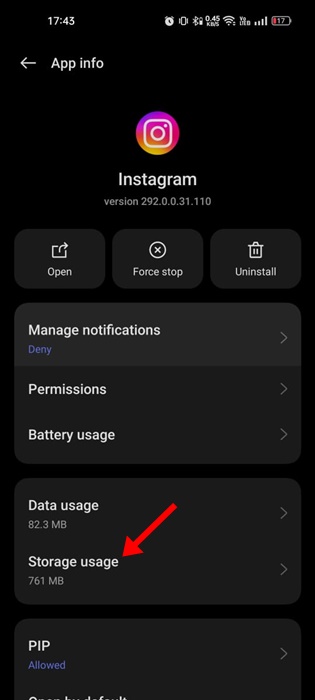
3. On the Storage Screen, tap on the Clear Cache button.

That’s it! This is how you can clear Instagram Cache on Android to fix microphone problems while using the app.
10. Update the Instagram App

Outdated apps can create many issues and even hamper the app’s functioning. Chances are that the outdated Instagram app is the main culprit behind Microphone not working issue.
Also, it’s a good security practice to keep Android apps and games updated. App updates not only remove bugs & glitches but also adds new features. So, head to the Google Play Store and install all pending Instagram updates.
11. Reinstall the Instagram App

If nothing has worked for you until now, reinstallation could be your last resort. However, reinstalling the Instagram app will remove all saved user data and your login details.
So, reinstall the Instagram app only if you have your login credentials. To reinstall the Instagram app, long-press the Instagram app icon on your home screen and select Uninstall.
This will uninstall the Instagram app on your Android device. Once uninstalled, open the Google Play Store and install the Instagram app again.
Microphone not working issue on Instagram can be frustrating, especially if you use the app to communicate with your friends via voice messages. However, if you are experiencing Microphone problem, you can follow these methods to resolve it. Let us know which method worked for you in resolving Microphone not working Instagram issue.
