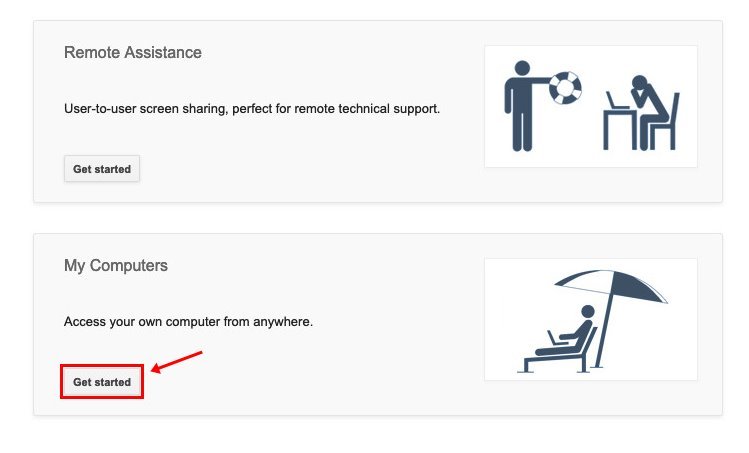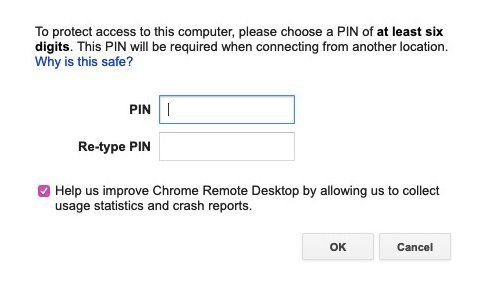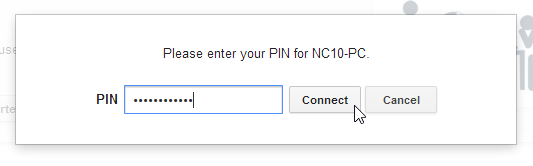Last Updated on March 2, 2021 by Larious
iMessage is an instant messaging app that allows users to exchange messages with anyone with an iOS or macOS device. With iMessage, users can send text messages, stickers, photos, and more to any Apple device. It’s much like WhatsApp for Android or Skype for Windows that requires internet connectivity to exchange messages.
iMessage is indeed a great messaging app, and that’s why even Windows users want to run it on their computer. So, if you are also searching for ways to run iMessage on Windows 10 computer, you might expect little help here. In this article, we will share few best methods to download & use iMessage on Windows 10. But, before we share the methods, we would like you to know few things about iMessage.
iMessage has some limitations as it works only on Apple devices like Mac, iPhones, and iPads. Also, no third-party apps can connect to iMessage. You will find lots of guides on the internet asking you to use iPadian, which is actually a ‘Simulator’, not an emulator. It can’t run any iOS app, so it’s a total waste of time.
Table of Contents
How to Run iMessage on Windows 10?
Technically, you can’t run iMessage on Windows 10, and Apple doesn’t even have any web interface for iMessage. So, there’s no official way to run iMessage on Windows operating systems. However, if you still want to run iMessage on Windows, you need to rely on remote access apps.
1. Using Chrome Remote Desktop
To try out this method, you still need to have a Mac. The point here is to leave the Mac running and access it remotely from a Windows 10 PC. It doesn’t make any sense because if anyone already has a MAC, why would they want to use iMessage on Windows. However, many users may still like to follow this method for work purposes.
Step 1. First of all, open Google Chrome web browser and install Chrome remote desktop on both Mac and Windows 10 PC.
Step 2. Now open Chrome remote desktop on Mac and scroll down to the ‘My Computers’. Under the My computers, click on the ‘Get Started’ button.
Step 3. Next, you will be asked to download the Chrome Remote Desktop Host Installer. Once installed, open Chrome remote desktop on Mac again and click on the ‘Enable remote connections’ button. Now you will be asked to create a PIN.
Step 4. Once done, open the Chrome Remote desktop on Windows 10. Make sure to use the same account that you have used to login to Chrome for Mac. Once done, click on the ‘Get Started’ button located behind the My Computers.
Step 5. If everything is set up correctly, the pre-configured MacBook should show up. Click on the MacBook, and enter the PIN code created in Step no. 3.
That’s it! You are done. Now you can remotely access the Mac computer from Windows 10. You can now use iMessage from Windows 10.
2. Using Dell Mobile Connect
Well, the Dell Mobile Connect app for Windows 10 is available on the Microsoft Store. However, it only installs on selected devices. If you are lucky, then you can give this method a try. Dell Mobile Connect allows users to link their phone to the PC wirelessly. The goal here is to use the Dell Mobile Connect Windows app to connect with the iPhone.
Once connected, users can access their iPhones from Windows 10 computers. For that, you need to install, and setup Dell Mobile Connect app on your iPhone and then turn on the BlueTooth. Next, you need to install Dell Mobile connect Windows 10 app from the Microsoft Store and then turn on the BlueTooth.
Now open the Dell Mobile connect iPhone app and note down the code that it shows. You need to enter that code on the Dell Mobile Connect app on Windows 10. Next, follow the on-screen instructions to set up and emulate the iPhone on Windows 10 PC.
Once emulated, you can send and receive SMS and iMessages from Windows 10.
3. Using iMessage Alternatives
If not iMessage, you can use other text messaging apps on your Windows 10. You can ask your friends to start using apps like WhatsApp, Messenger, Signal, Telegram, etc. All of these messaging apps were available for Windows 10, and they offer lots of exciting features. Even messaging app like Signal is way more secure than iMessage.
On Techviral, we have shared detailed guides on running WhatsApp on PC, Telegram on PC, Signal on PC, and more. Messenger has a web interface, and it doesn’t require any additional app installation.
So, this article is all about how to run iMessage on Windows 10 computer. If you know of any other method to use iMessage on Windows 10, let us know in the comment box below. I hope this article helped you! Please share it with your friends also.