Last Updated on July 16, 2023 by Larious
Windows 10 and 11 come pre-installed with a built-in antivirus program called Windows Security. Windows Security is free, protecting your computer from various security sites like malware, viruses, PUPs, etc.
Also, the latest version of Windows Security includes a security feature that protects your computer from ransomware attacks. It’s a very reliable security solution that provides real-time antivirus protection.
However, Windows Security is not completely free from flaws, and users frequently report problems. For example, many users report that it does not open at all.
Table of Contents
Fix Windows Security Not Opening on Windows 11
So, if you are experiencing such problems, you have landed on the right page. In this article, we will share a step-by-step guide on how to fix Windows Security not opening or working on Windows 11.
1. Repair Windows Security
In this method, we will repair the Windows Security app to fix Windows Security not opening issue. Here’s what you need to do.
1. First, click on the Windows 11 Start Menu and type in Windows Security.
2. On the right pane, click on App Settings.
3. Now scroll down and click the Repair button, as shown below.

Now, wait until the process completes. Once completed, you must run the app to check if the program persists.
2. Reset Windows Security App
In this method, we will reset the Windows Security app to fix Windows Security not opening or working on Windows 11. Here’s what you need to do.
1. First, click on the Windows 11 Start Menu and type in Windows Security.
2. On the right pane, click on App Settings.

3. Now scroll down and click the Reset button, as shown below.
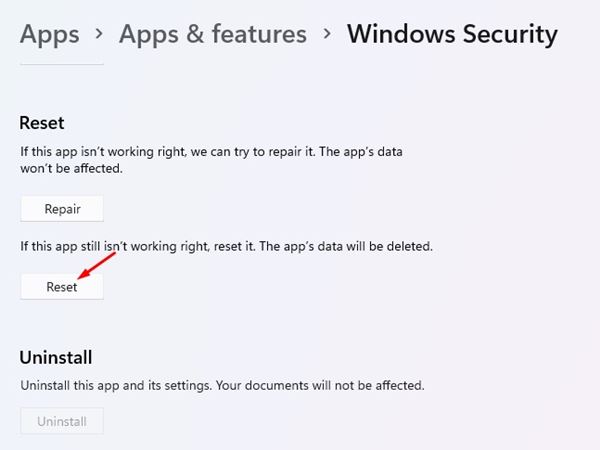
4. Next, follow the on-screen instructions to complete the reset process.
That’s it! You are done. This is how you can reset the Windows Security app on Windows 11.
3. Restart the Security Center Service
For those who don’t know, Security Center is a Windows service that runs whenever your PC boots. Sometimes the service fails to start, leading to Windows Security not opening problem. Hence, we need to restart the security center service to fix Windows Security not opening problem.
1. Press the Windows Key + R button to open the RUN dialog box. On the RUN dialog box, type in services.msc and hit the Enter button.

2. On the Windows services, find the Security Center service.

3. Right-click on the Security Center and select Restart.
That’s it! You are done. This is how you can fix Windows Security Not opening problem on Windows 11.
4. Run an SFC Scan
System file corruption is another reason behind Windows Security not opening problems. Hence, we must run an SFC scan to fix the corrupted system files. Here’s what you need to do.
1. First, open Windows Search and type in Command Prompt.
2. Right-click on the Command Prompt and select Run as administrator.

3. On the Command Prompt, enter sfc /scannow
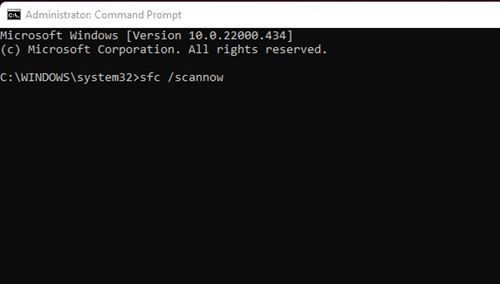
4. Now, wait until the process is complete. If Windows detects any problem, it will automatically fix it.
That’s it! You are done. This is how you can run the SFC command to fix Windows Security app not opening or the working problem on Windows 11.
5. Uninstall Other Antivirus Program
Both Windows 10 nor Windows 11 don’t allow you to run two different antivirus programs simultaneously. So, if you are using any antivirus program, you need to turn it off.
If disabling other antivirus programs didn’t help, uninstall it from your system. Once you’ve uninstalled other security programs, you need to check whether Windows Security is opening.
6. Disable the Startup Program
Apart from the antivirus program, several types of third-party apps & services can interrupt the functioning of Windows Security. As a result, Windows Security won’t open. We first need to find and disable the problematic startup app to resolve this issue.
1. Press the Windows Key + R button to open the RUN dialog box. On the RUN dialog box, enter msconfig and hit the Enter button.

2. Select the Services tab on the System Configuration pop-up, as shown below.

3. Now check the box behind Hide all Microsoft Services and click the Disable All button.
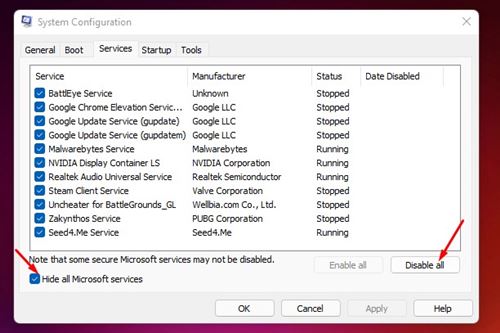
4. Next, switch to the Startup tab, as shown below. Next, click on the Open Task Manager link.
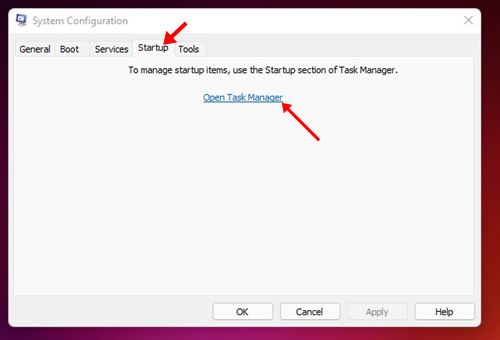
5. Under the Startup, select a program and click the Disable button. You need to repeat this step until you turn off all the programs.
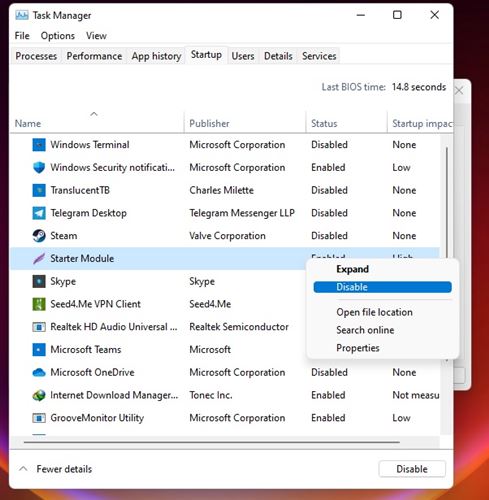
After making the changes, restart your Windows 11 PC. Your PC will restart without any third-party app. If Windows Security opens after the restart, you need to check your recently installed apps & programs.
7. Update Windows 11
Since Windows 11 updates were supposed to bring new features, bug fixes, and improve security, keeping the operating system updated becomes essential.
It’s possible that the Windows Security not opening due to an existing bug, and Microsoft has fixed it with a system update. So, it’s recommended to update Windows 11 to fix bug-related problems.

To update Windows 11, open Settings > Windows Update and click the Check for Updates button.
8. Reset Your Windows 11 PC
If nothing had worked for you, resetting your Windows 11 PC to its default start should be your last resort. You don’t need to use the command line tool to reset your computer, and you won’t lose your data.
On Windows 11, you get the reset options on the Settings app and can keep your files. But resetting will still turn all settings and apps to their default state. Here’s how to reset Windows 11.
1. Click on the Windows 11 Start button and select Settings.

2. When the Settings app opens, switch to Windows Update > Advanced Options.

3. On the right side, click on Recovery.

4. Now scroll down to the Recovery options and click the Reset PC button.

5. Now, you will have to choose whether you want to keep your files or Remove everything. Pick Keep my files if you wish to hold your files.

6. After selecting, follow the on-screen instruction to complete the reset part.
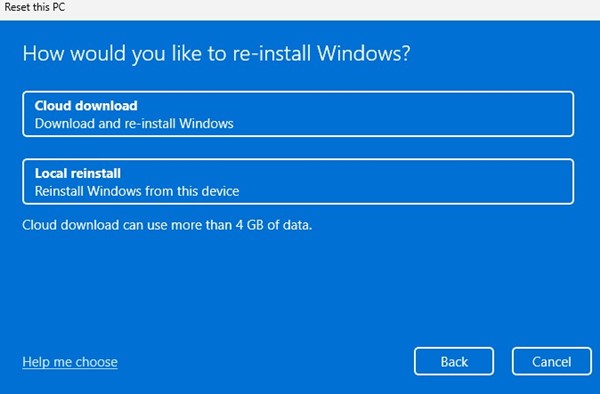
That’s it! After the reset, open the Windows Security app again. This time the Windows Security app will open.
We are sure these methods will help you fix the Windows Security app not opening problem on Windows 11. I hope this article helped you! Please share it with your friends also. If you have any doubts, let us know in the comment box below.
